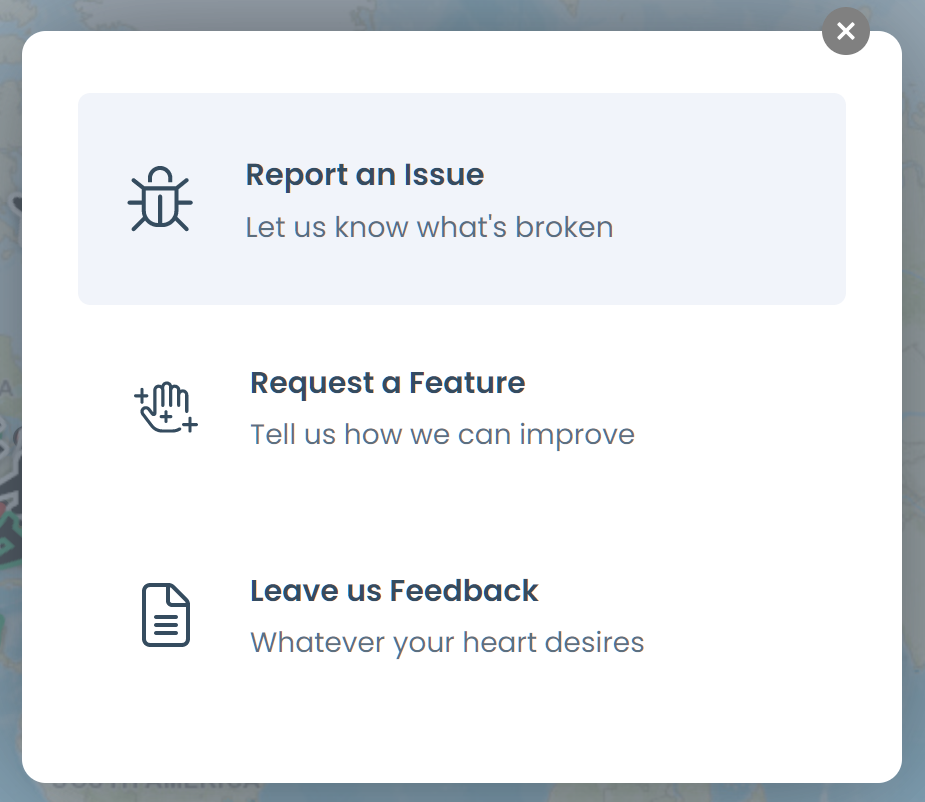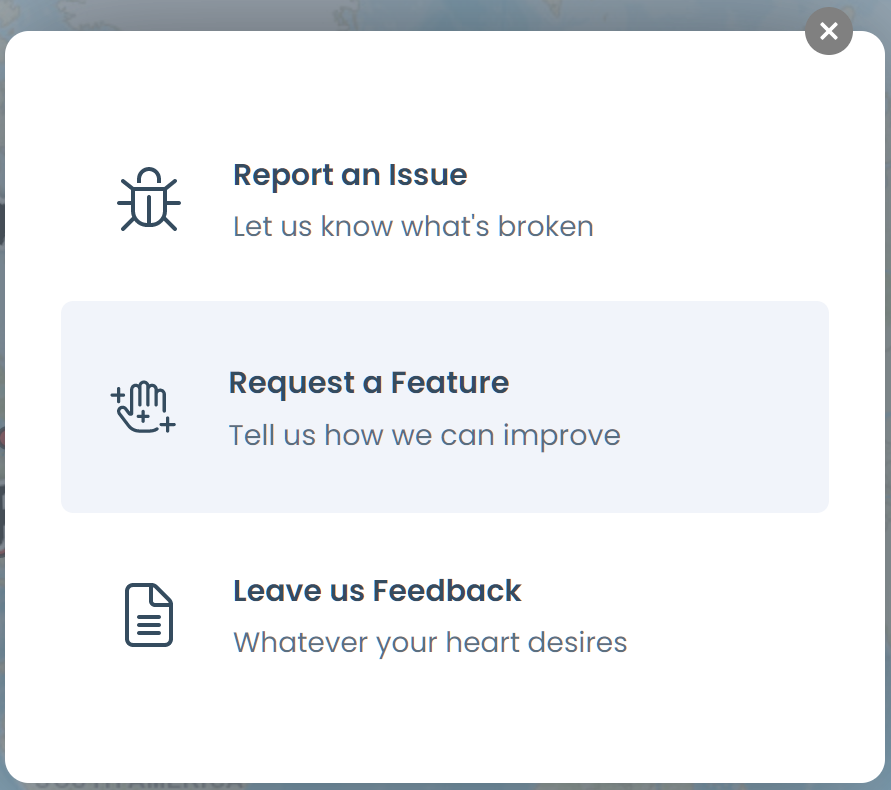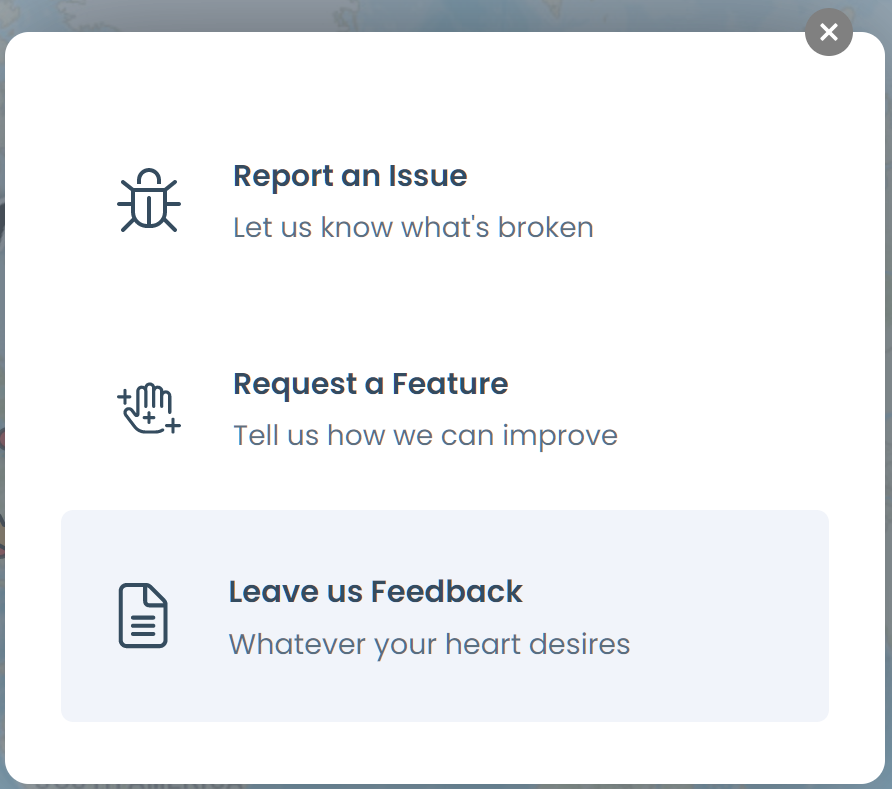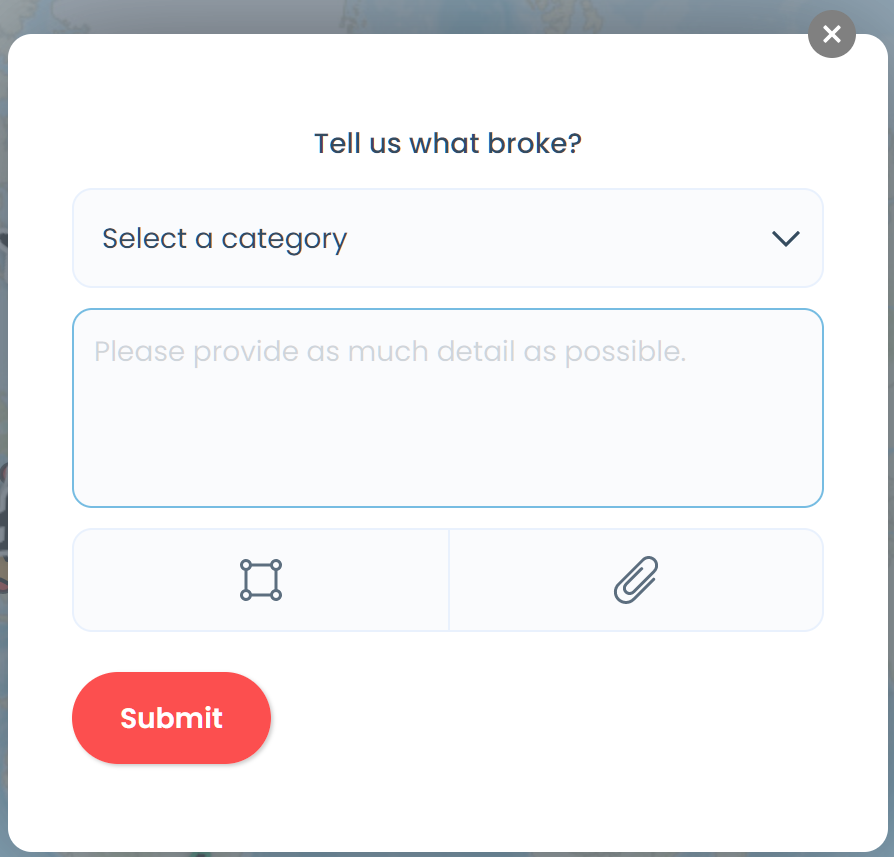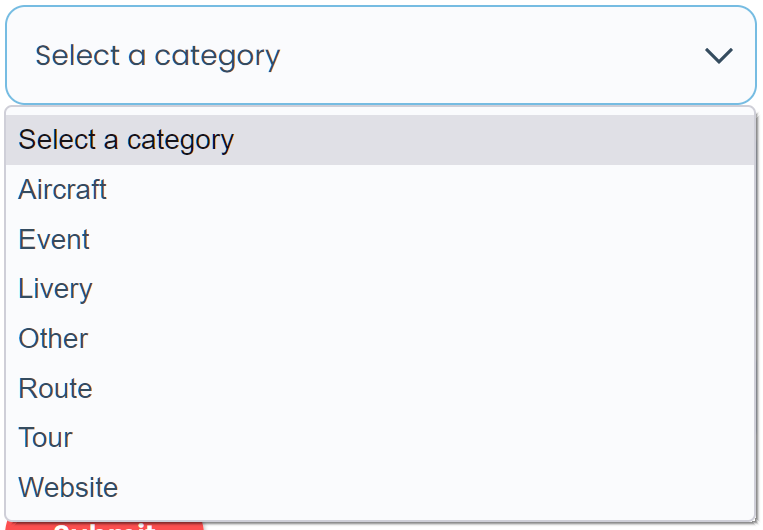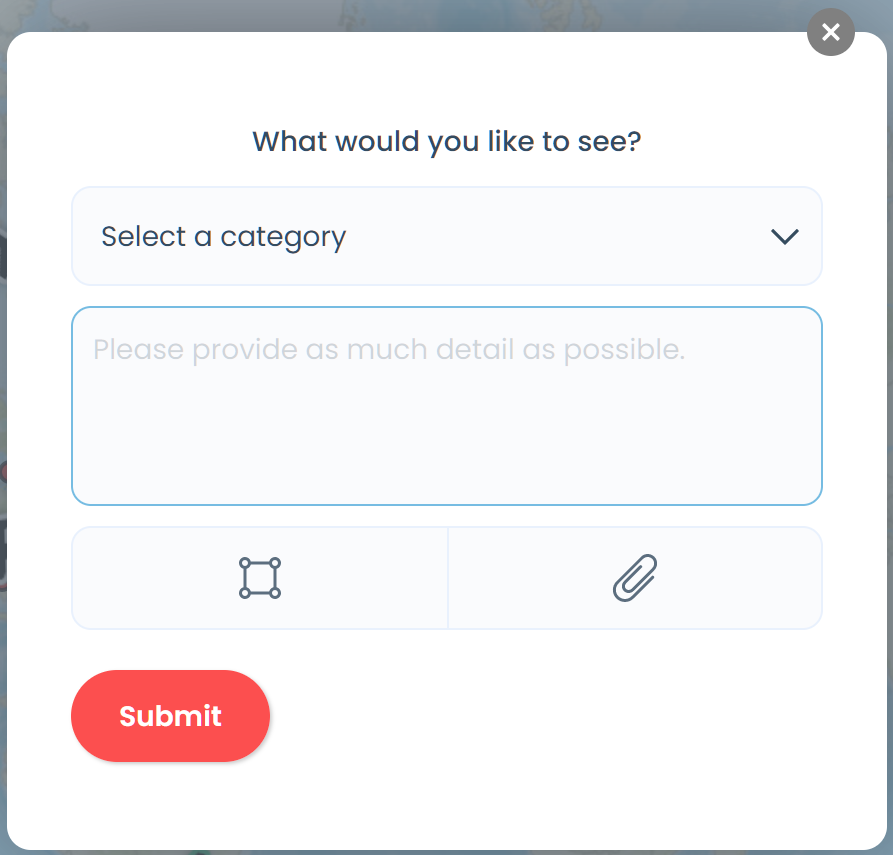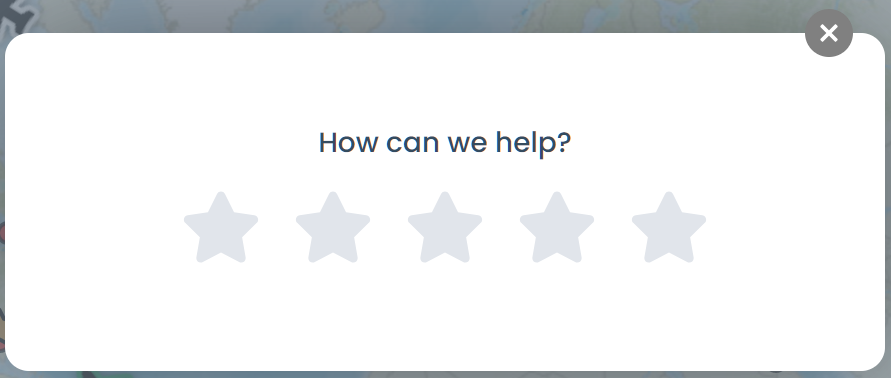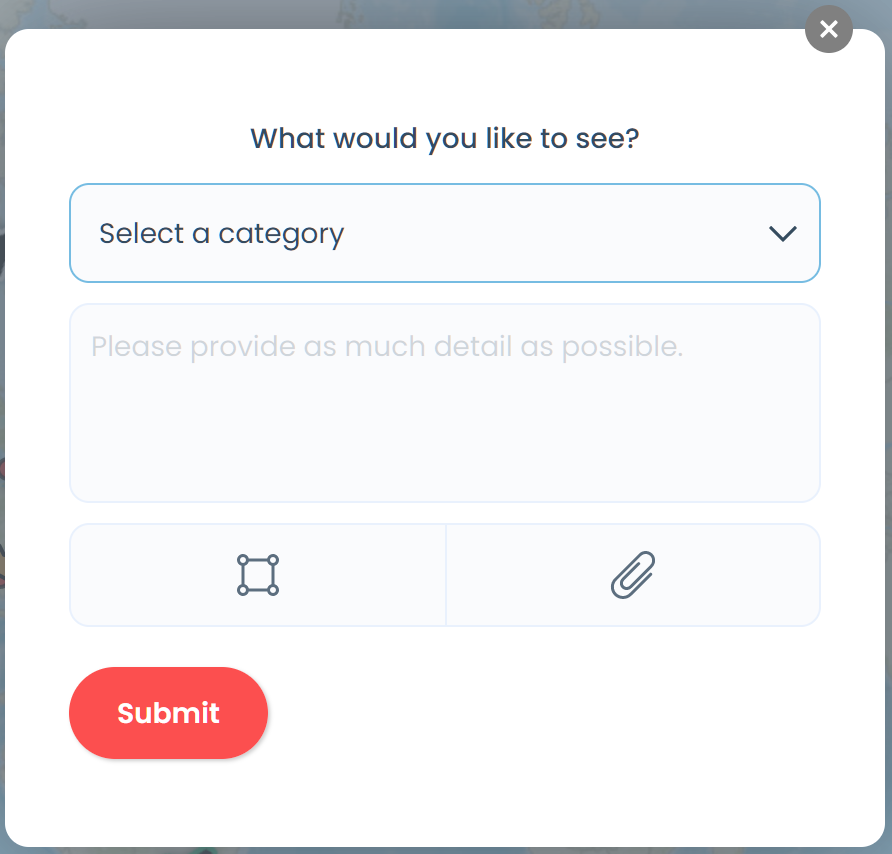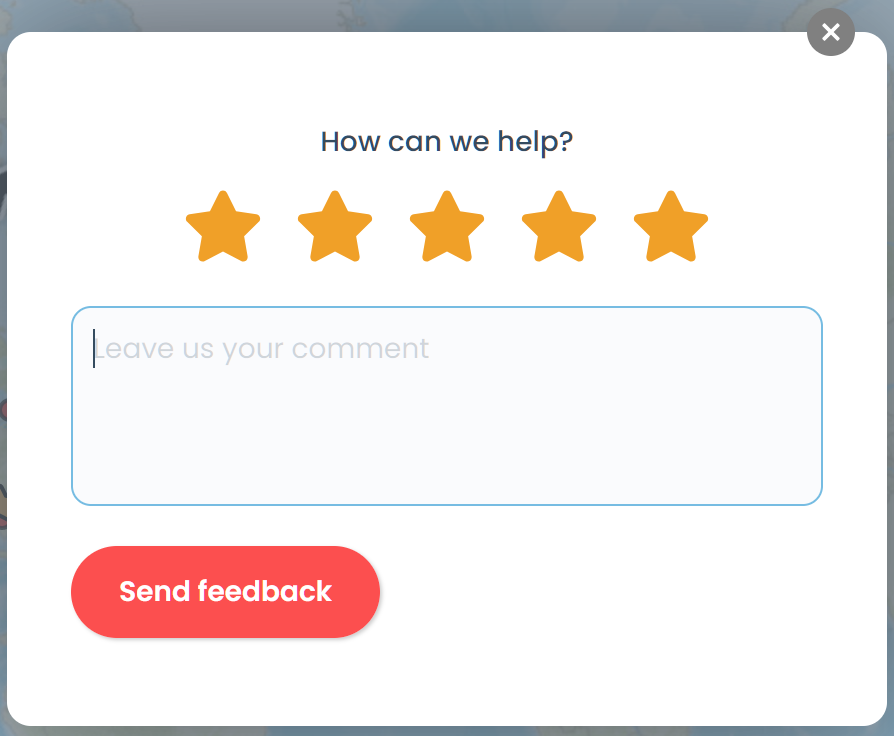Help – Submit A Ticket
Submitting a Help Ticket is how you can report an issue, request a feature and/or leave us feedback.
Click Help > SUBMIT A TICKET from anywhere in Crew Ops via the toolbar at the top to do so.
| Report An Issue | Request A Feature | Leave Us Feedback |
|
After clicking Submit A Ticket, this will open in your screen. To report an issue, click Report an Issue.
|
After clicking Submit A Ticket, this will open in your screen. To request a feature, click Request a Feature. |
After clicking Submit A Ticket, this will open in your screen. To leave us feedback, click Leave us Feedback. |
|
After doing so, Tell us what broke? will open in your screen. Select a category into which your issue falls from the list available.
|
After doing so, What would you like to see? will open in your screen. Select a category into which your issue falls from the list available. |
After doing so, you'll be asked to rate your feedback in the How can we help? screen that opens on a 1-star to 5-star scale where 5 is excellent and 1 is poor.
|
|
After selecting a category, let us know more about the issue by describing it to us in the Please provide as much detail as possible Text Box. If necessary, you may also attach a file and/or a photo.
Click the Submit button.
After your submission, a Thank You message will appear on your screen signifying your Help Ticket has been submitted. |
After selecting a category, let us know more about your feature request by describing it to us in the Please provide as much detail as possible Text Box. If necessary, you may also attach a file and/or a photo.
Click the Submit Button.
After your submission, a Thank You message will appear on your screen signifying your Help Ticket has been submitted. |
After providing your rating, let us know how we can help by describing it in the Leave us your comment Text Box.
Click the Send feedback button.
After your submission, a Thank You message will appear on your screen signifying your Help Ticket has been submitted. |