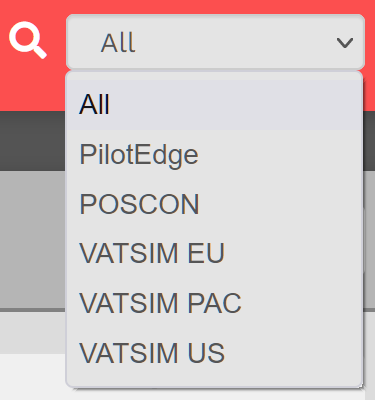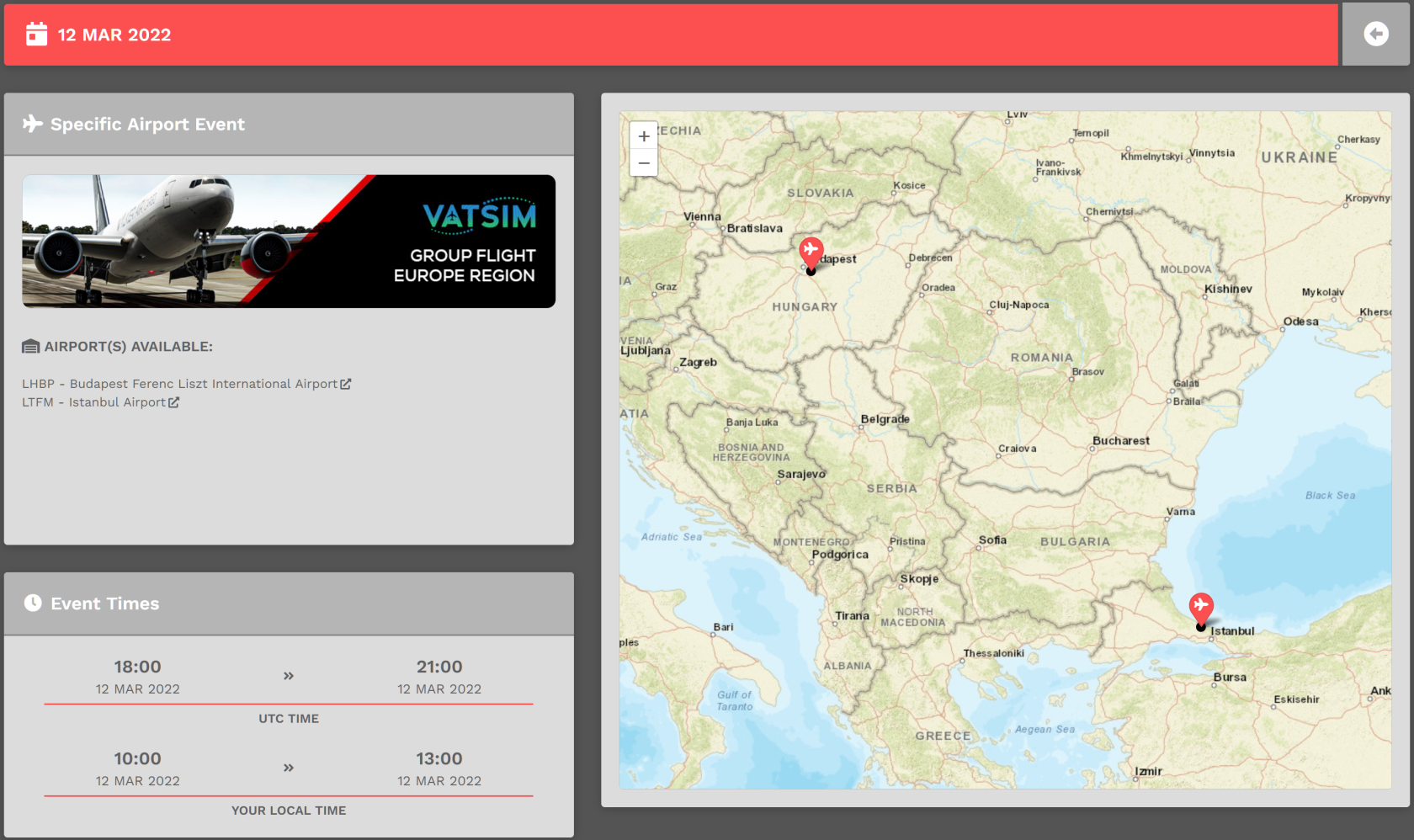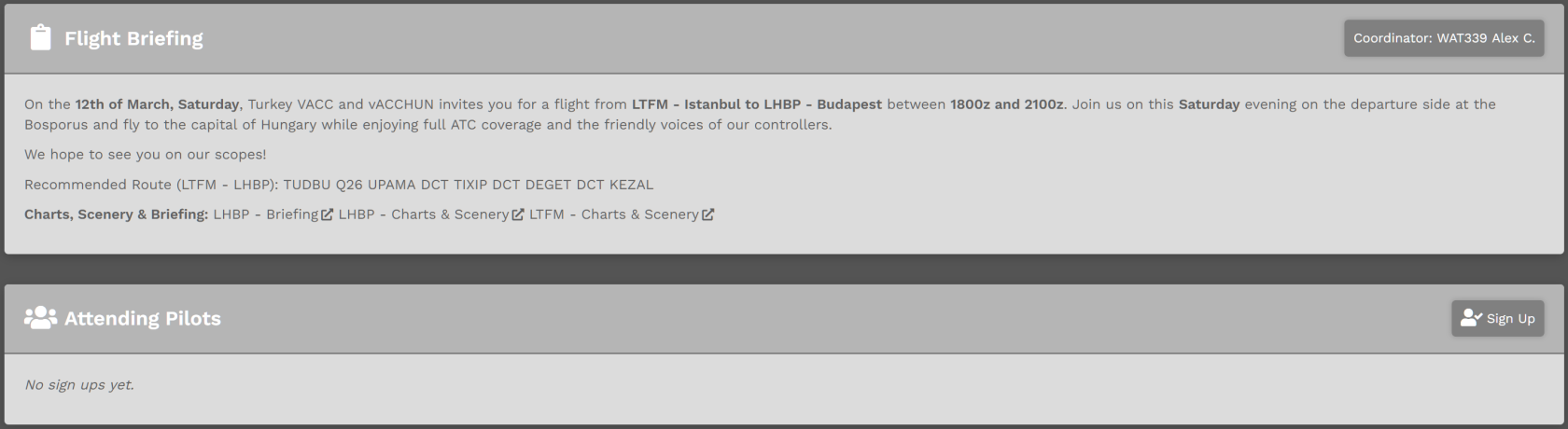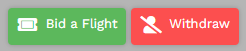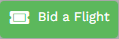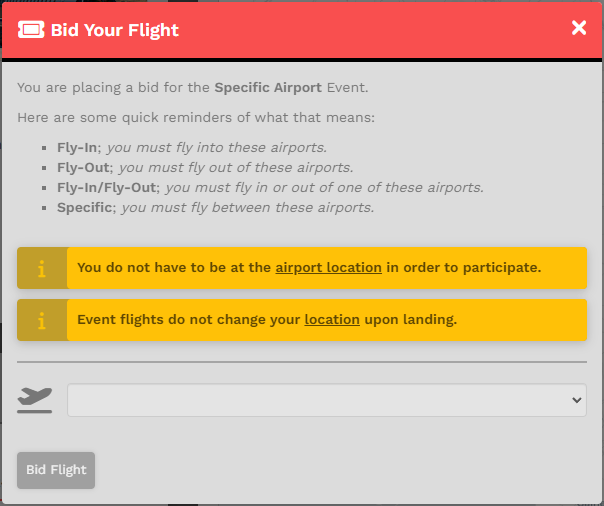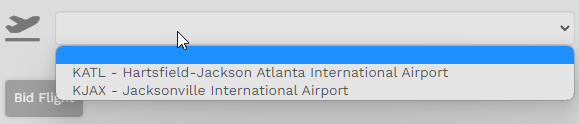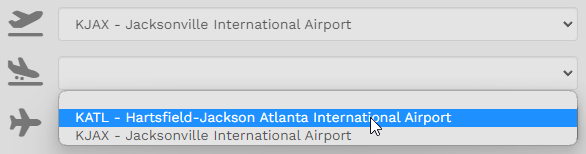Events
This is the Events page. Here, you‘ll see a schedule of Company-sponsored Events taking place in the month indicated.
Scroll as necessary to see what’s available for the month you’ve selected – or – use the sort feature if you're looking for a flight specific to an ATC Network.
An Event for each ATC Network would appear on a Calendar in a specific color – as illustrated below.
| To view the offerings for the next five (5) days, hover your cursor over the Events Icon in the header of the Crew Ops Website. Click on the Event you wish to review. |
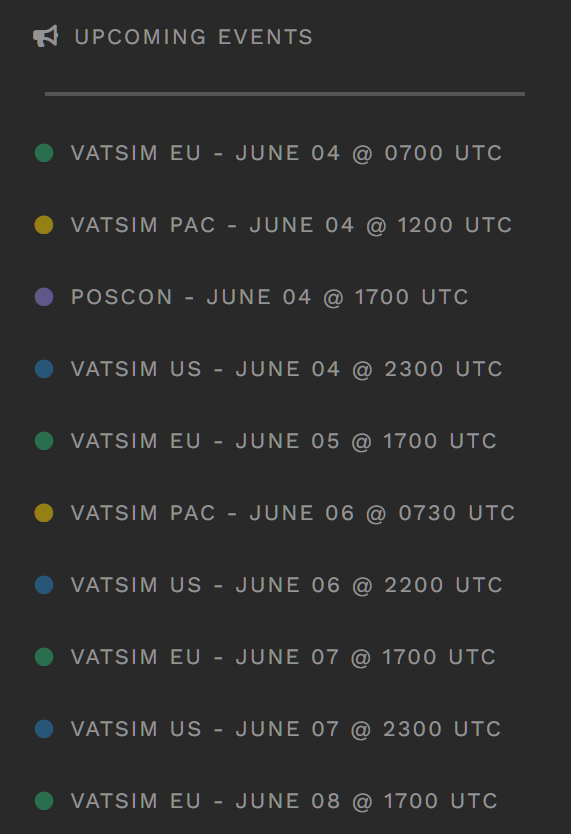 |
To see even more detail in a monthly grid format, click the Events Icon. After doing so, an image like this will be displayed.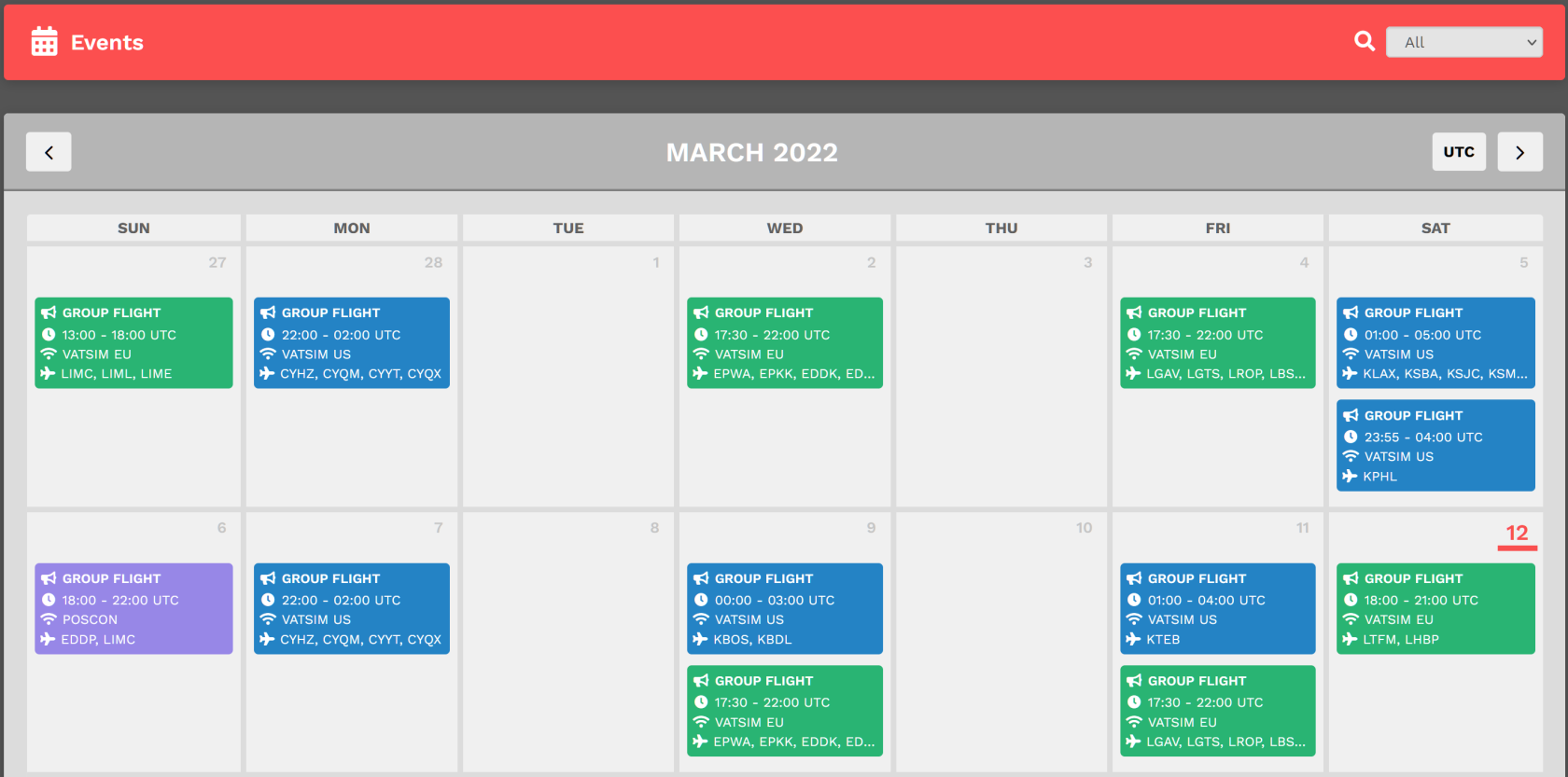
By clicking on an Event, its details will appear.
NOTE: The current date is noted in BOLD RED – 12 March in the graphic above.
This is the upper section of what appeared after clicking on the VATSIM EU flight scheduled for Saturday, 12 March.
This is the lower section of what appeared – and on your screen, you may need to scroll down to see all of it.
If you have questions about an Event, contact its Coordinator – in this instance, WAT339 Alex C. – in the Company Discord.
NOTE: Contacting a Coordinator using email is not an available option.
How To Sign-Up For An Event
To sign up for the Event, click the Sign Up button. After doing so, you'll be shown in the Attending Pilots section.
How To Bid An Event Flight
As defined here in bullet #3, bidding is opened 3-hours prior to the start time of the event and closed 30 minutes before the end time of the event. When that time has arrived, the Bid Unavailable button will become green and you'll be allowed to make your flight bid.
If you bid a flight using Flight > Cargo, Flight > Charter or Flight > Schedule, you will not receive the bonus points and hours; and we will not make exceptions.
Now that bidding is open, let's go through the process...
The type of event (Fly-In, Fly-Out, Fly-In/Fly-Out or Specific) will determine what your bid screen looks like. It's pretty self-explanatory; however, we'll show an example of the Specific event type.
- This event has a specific airport selection – KATL and KJAX. Pick which of these you want to be your departure airport.
- Pick your arrival airport. Because this event only has two (2) airports, you get one (1) choice.
You will see your departure airport in this list. The reason we provide it is that sometimes pilots want to practice area flying and returning to their departure airport while ATC is available during an event. It is OK if you pick the same departure and arrival, if available, during your participation.
- Next, you will choose the fleet you wish to pick an aircraft from.
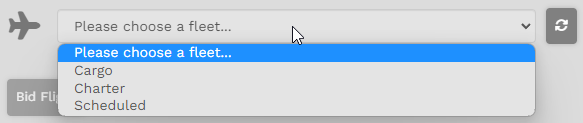
If you wish to return and pick another fleet, click on the 'Reset Aircraft' to the right of the drop down box.
- If you happen to pick Charter as your fleet, you will be presented with a load option. You can choose cargo or passengers (default.)
- Click on "Bid Flight" and you will be taken to your My Bids page. There, you'll see your newly-created Event Bid.
At this point you can continue forward with smartCARS 3 or FlightTrackerXP, begin your flight and receive credit as defined in our Events Procedures here.
You can fly as many flights as you wish during an event window given that you can stay within the hours defined in the Events Standard Operating Procedures. You may only bid 1-flight at a time, so if you return to your Event page and you are currently in-flight, or have a bid, you will see a 'Bid Exists' button. You must either forfeit (remove) or complete that bid in order to bid a new flight.