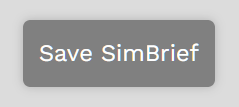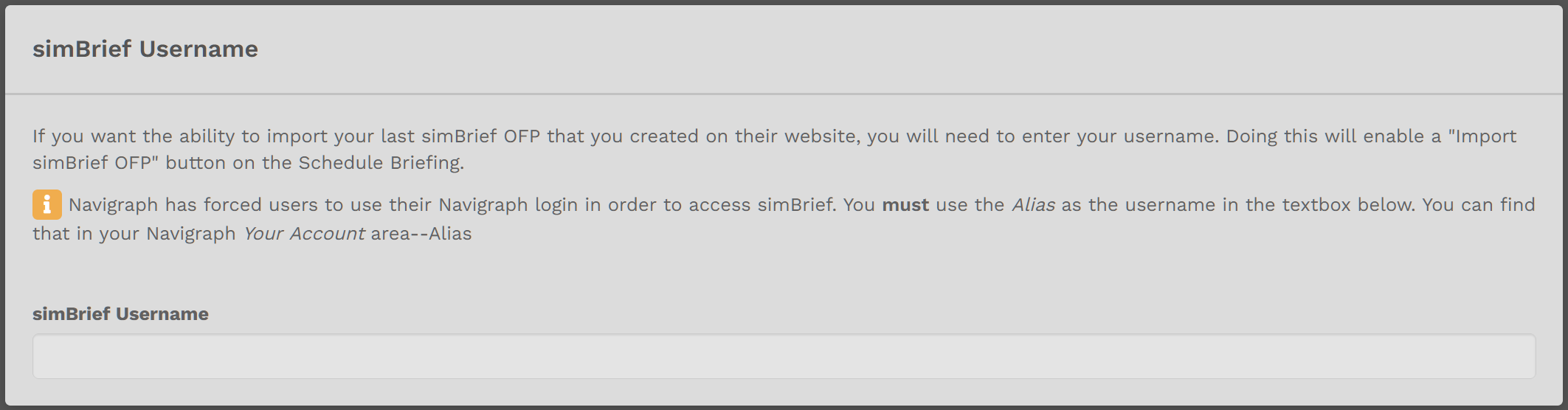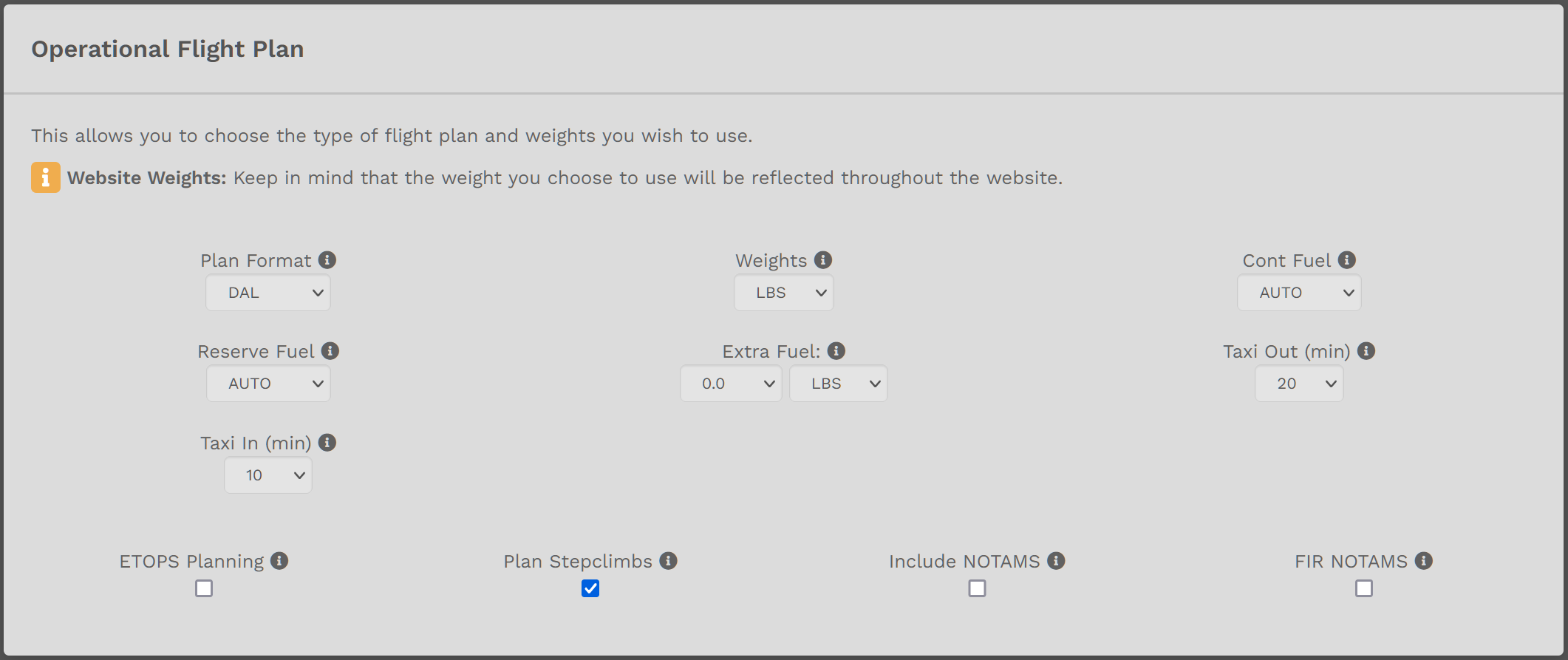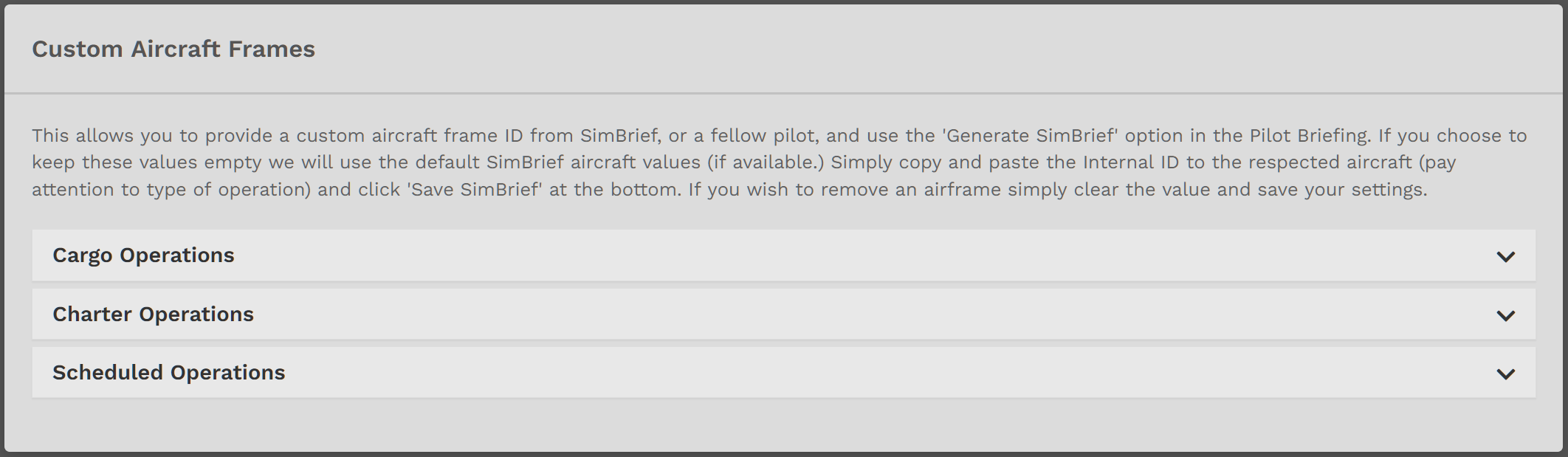Pilot Profile – Settings > simBrief
If you use simBrief, you'll want the ability to import the last Operational Flight Plan (OFP) you created. In order to do so, you must provide your simBrief Username. Follow the instructions detailed in the image below.
Enter your simBrief Username in the Text Box.
If this is the only action you want to complete, click the Save SimBrief button at the bottom of the page. If you have other actions to complete, though, scroll down to the next section.
If you do not click the SimBrief button, the action you completed will not appear.
As you can see by examining the image below, in this section, a number of Operational Flight Plan variables can be assigned. Make your selections from each item's drop-down menu
If this is the only action you want to complete, click the Save SimBrief button at the bottom of the page. If you have other actions to complete, though, scroll down to the next section.
If you do not click the SimBrief button, the action(s) you completed will not appear.
As a convenient time-saver when completing OFPs, simBrief allows you to create and use Custom Aircraft Frames. Here, you have the opportunity to enter them for any aircraft in our Fleet – Cargo, Charter and Scheduled.
Select the desired Fleet. Click the down chevron to access the aircraft in that Fleet.
Here is an example of a small portion of the aircraft available in the Cargo Fleet. Paste the data for the aircraft you select in the Text Box beneath its name. When you've completed all of the entries you desire in the Cargo Fleet, click the up chevron to collapse the section. Repeat this process to add/edit any entries in the Charter and Scheduled Fleets.
The manner in which aircraft are listed in each Fleet is the same.
If this is the only action you want to complete, click the Save SimBrief button at the bottom of the page. If you have other actions to complete, though, scroll up to the sections above.
If you do not click the SimBrief button, the action(s) you completed will not appear.