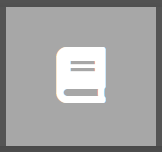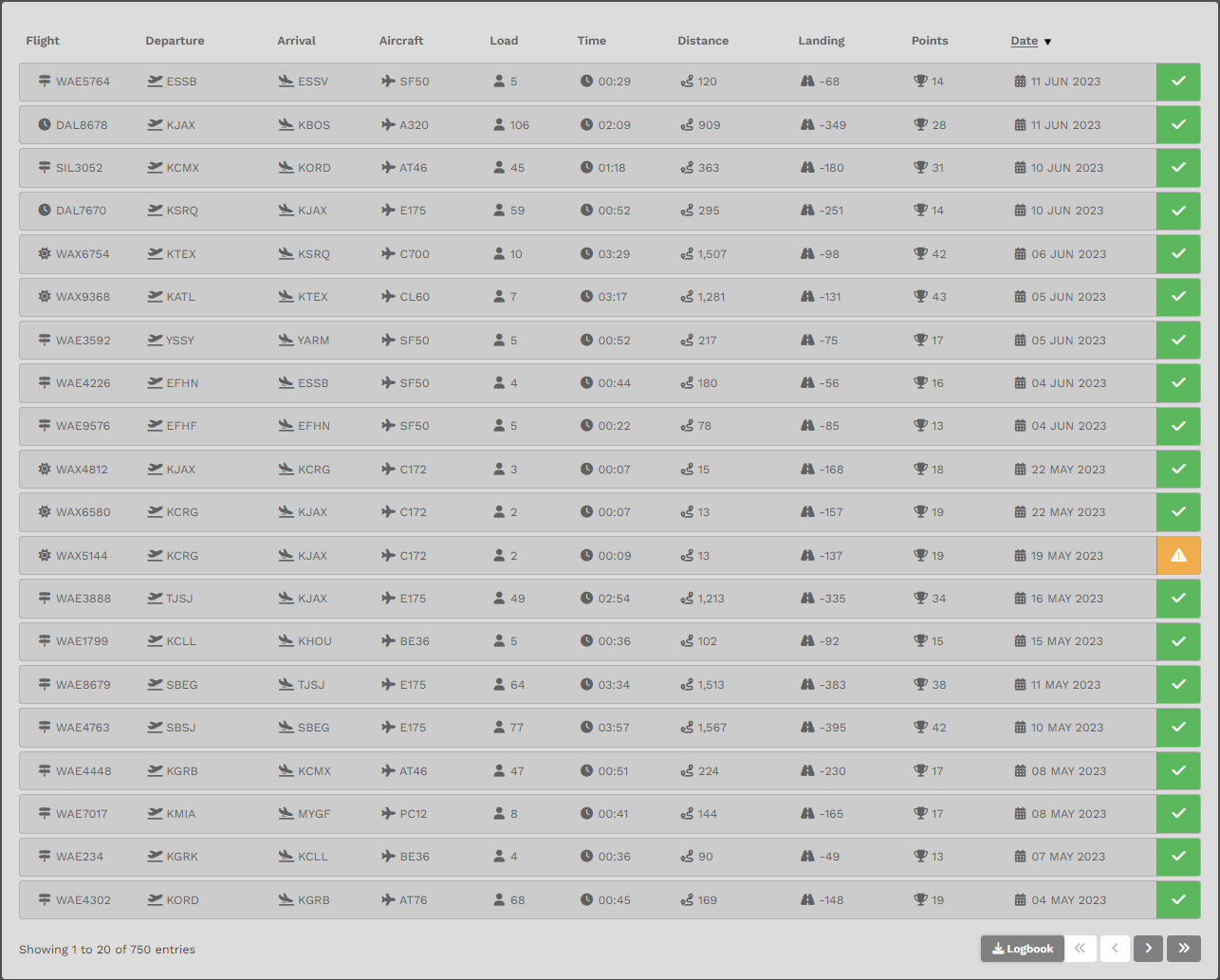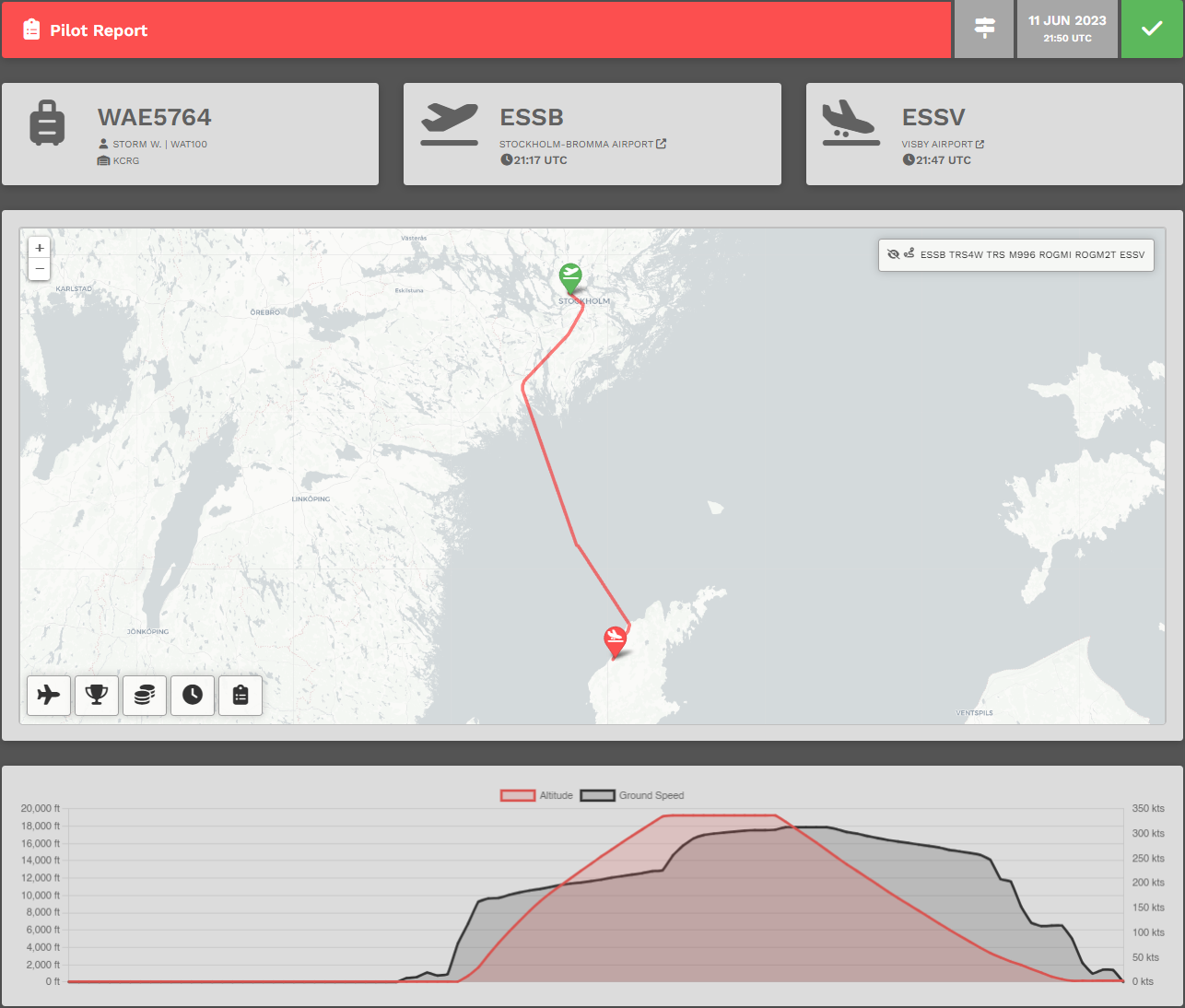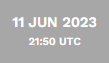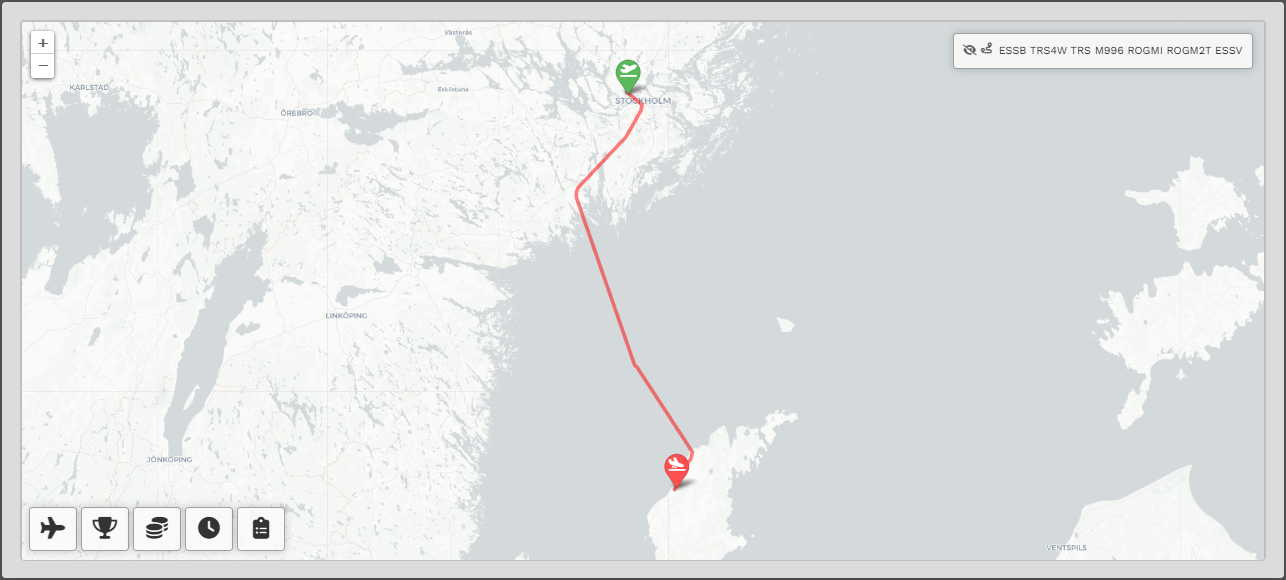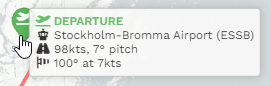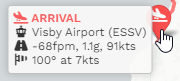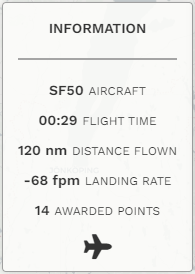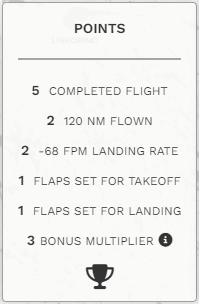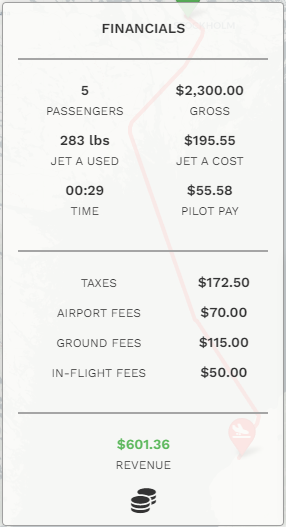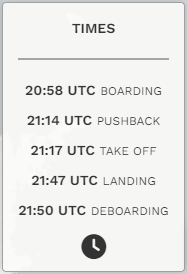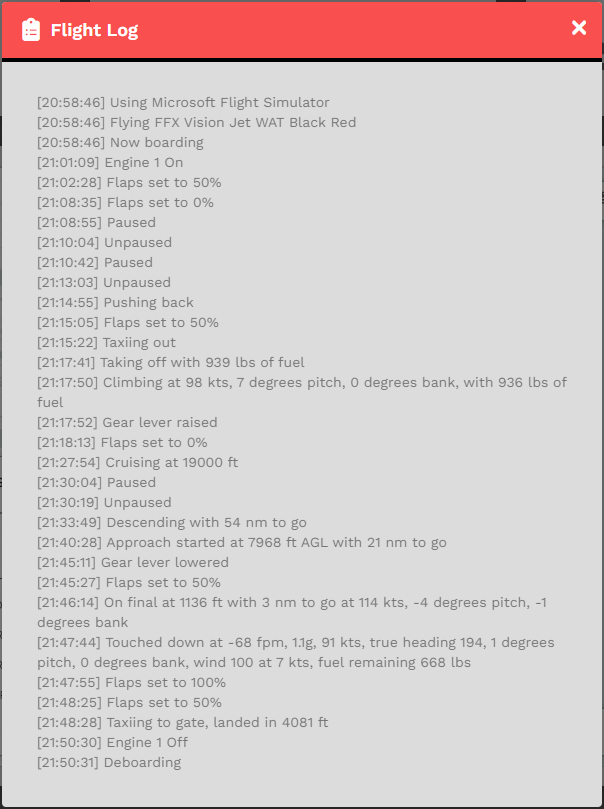Locating Your PIREP
PIREPS are stored in your Logbook. They may be accessed by using the Navigation Bar in the Crew Ops website.
Locate your name on the right side of the Navigation Bar.
Scroll down to Profile and click it.
At the top of the screen opening afterwards, you'll see the Bar below along the top of your screen containing your Insignia, Name and a series of buttons on the right.
To view all of your PIREPS, click this button.
After doing so, the screen below will open. Here, you'll be able to see your 20 most recent PIREPs in Summary Form. Each column contains a piece of data about your flight. To see more detail about a specific flight, click its Flight Number in the Flight column – or – the colored box [green, yellow or red] in the far right-hand column.
| To view more of your PIREPS, click the arrow buttons at the bottom right of your screen. | To download a .csv file of your Logbook, click the Logbook button. |
By clicking on the last flight listed above (WAE5764), the screen below is revealed.
There are four (4) individual sections in the Pilot Report.
Section One:
Section One provides an overview of your pilot report.
The top section will show icons based on specifics of your flight. Please see the icons below and what they mean.
| This is a Charter Flight. | |
| This is an Event Flight, and if you click on the icon, it will take you to that event in the calendar. | |
| This is a Tour Flight, and if you click on the icon, it will take you to that event in the calendar. | |
| This indicates that the flight was completed with World Wide Persistence. We recommend reading our document on this feature by clicking here. | |
| This is the date and time that your PIREP was submitted. | |
| This indicates an approved PIREP. | |
| This indicates an approved PIREP with a diverted landing airport. | |
| This indicates a rejected PIREP. |
Additionally, your flight number, along with your Pilot Name and Home Base; your Departure Airport Name and departure time; and your Arrival Airport and arrival time are listed in the boxes below the header.
Section Two:
Section Two shows the route of your flight on a map.
Use your mouse to move the map; use your scroll wheel – or – click the +/- icons to increase or decrease the size of the map.
Depending on your ACARS application and the available log information -- you can see additional information pertaining to your take off and landing.
As of January 24, 2023, we now log the take off and landing point in relation to your position reports. If you zoom into the departure or arrival airport, you can see the exact moment the airplane left the runway and when it touched down on the runway. We also log additional information such as take off speed, pitch, wind, landing rate, g-force, and more.
If the icons are centered over the airport, or there is information below missing, this means we do not have the appropriate data from the ACARS to provide the information.
|
Take Off |
Landing |
|
Airport |
Airport |
Within the map, there are four (5) buttons:
| Flight Information | Points | Financials | Times | Flight Log |
|
Clicking the Flight Information button will open the pop-up below.
This is the only area that you can view your bonus hours and points. |
Clicking the Points button will open the pop-up below.
|
Clicking the Financials button will open the pop-up below.
|
Clicking the Times button will open the pop-up below.
It'll show you your boarding, pushback, take off, landing, and deboarding times.
These times are based on specific entries in your log file. If a certain time is shown as 00:00, that means the log entry is missing -- you can verify this by opening your Flight Log to the right of the Times button.
To close it, click on the Times button - or - the icon at the bottom of the pop-up. |
Clicking the Flight Log icon will open the pop-up below.
|
|
|
Section Three
Section Three shows a graph of your flight route using Altitude and Ground Speed.
Section Four
Section Four will contain any Comments you provided in the PIREP Comments text box in ACARS and/or the standard comment provided by Flight Operations.