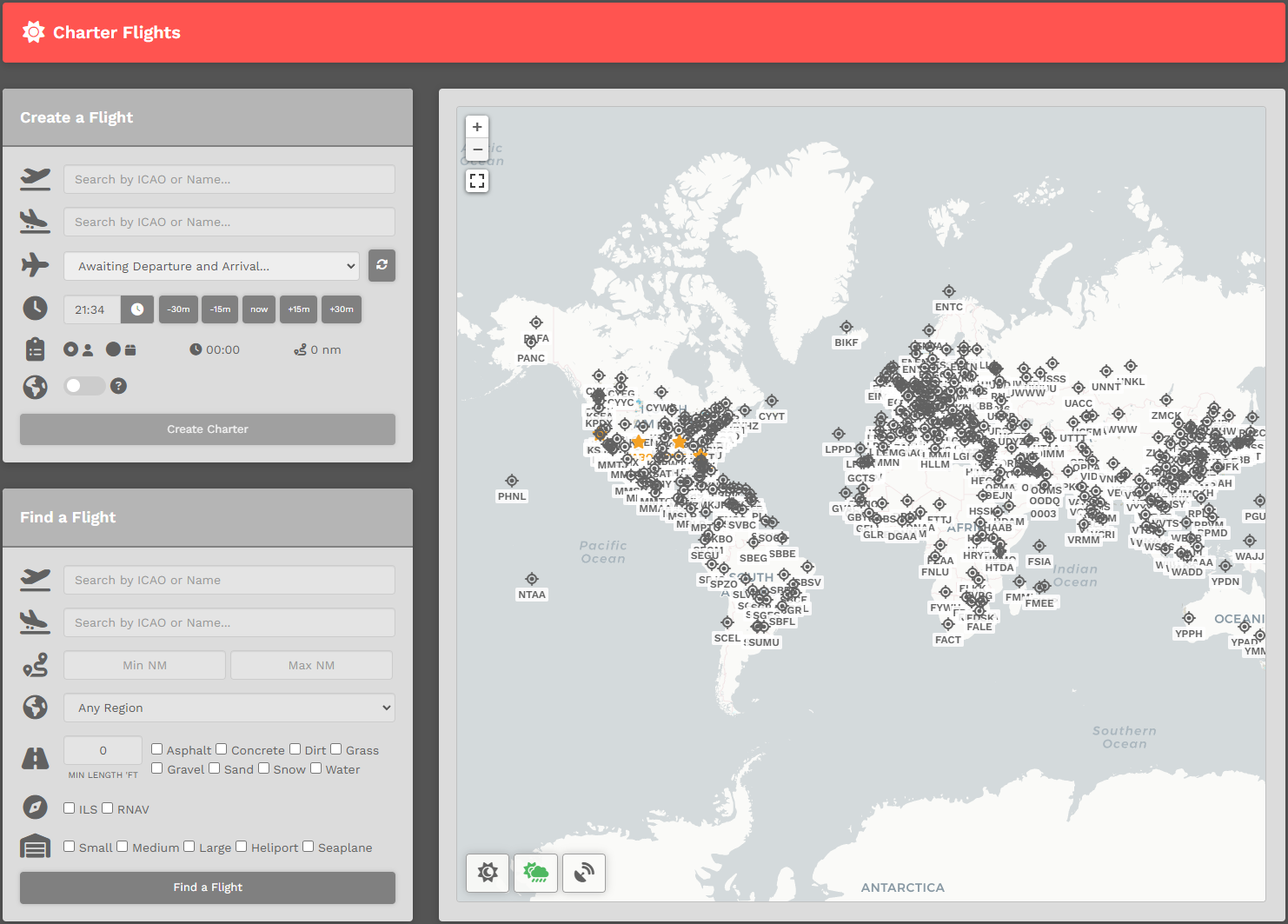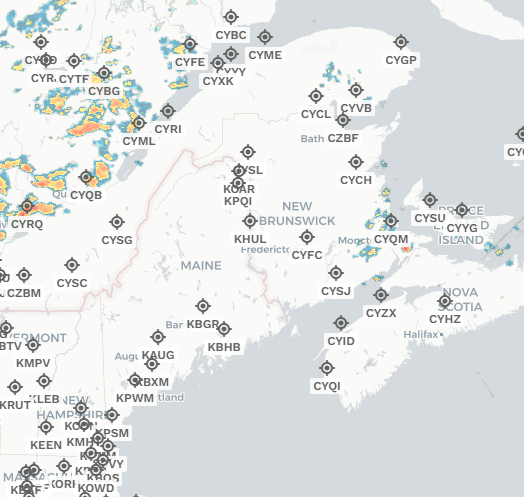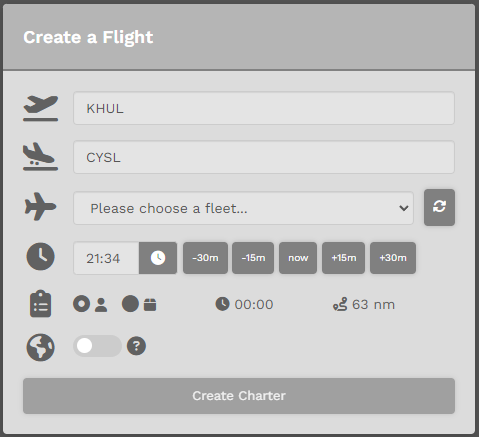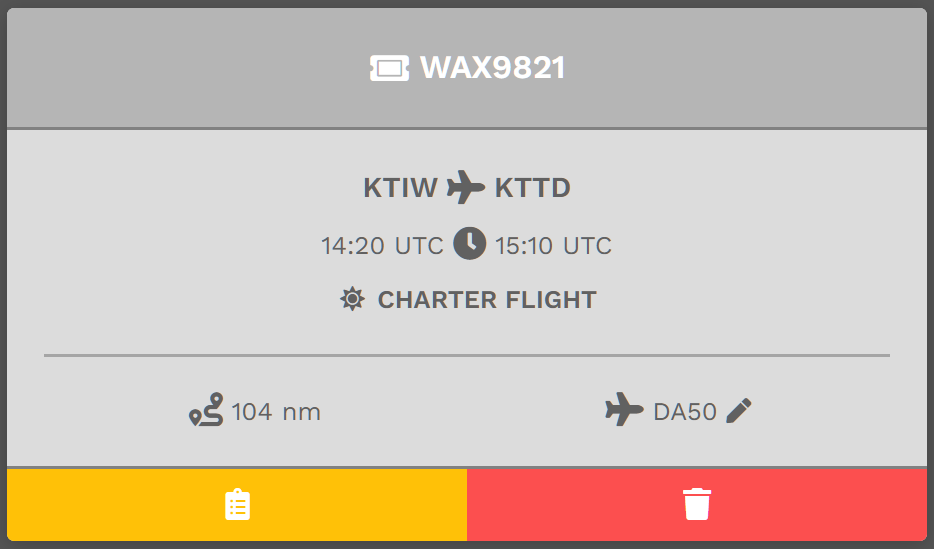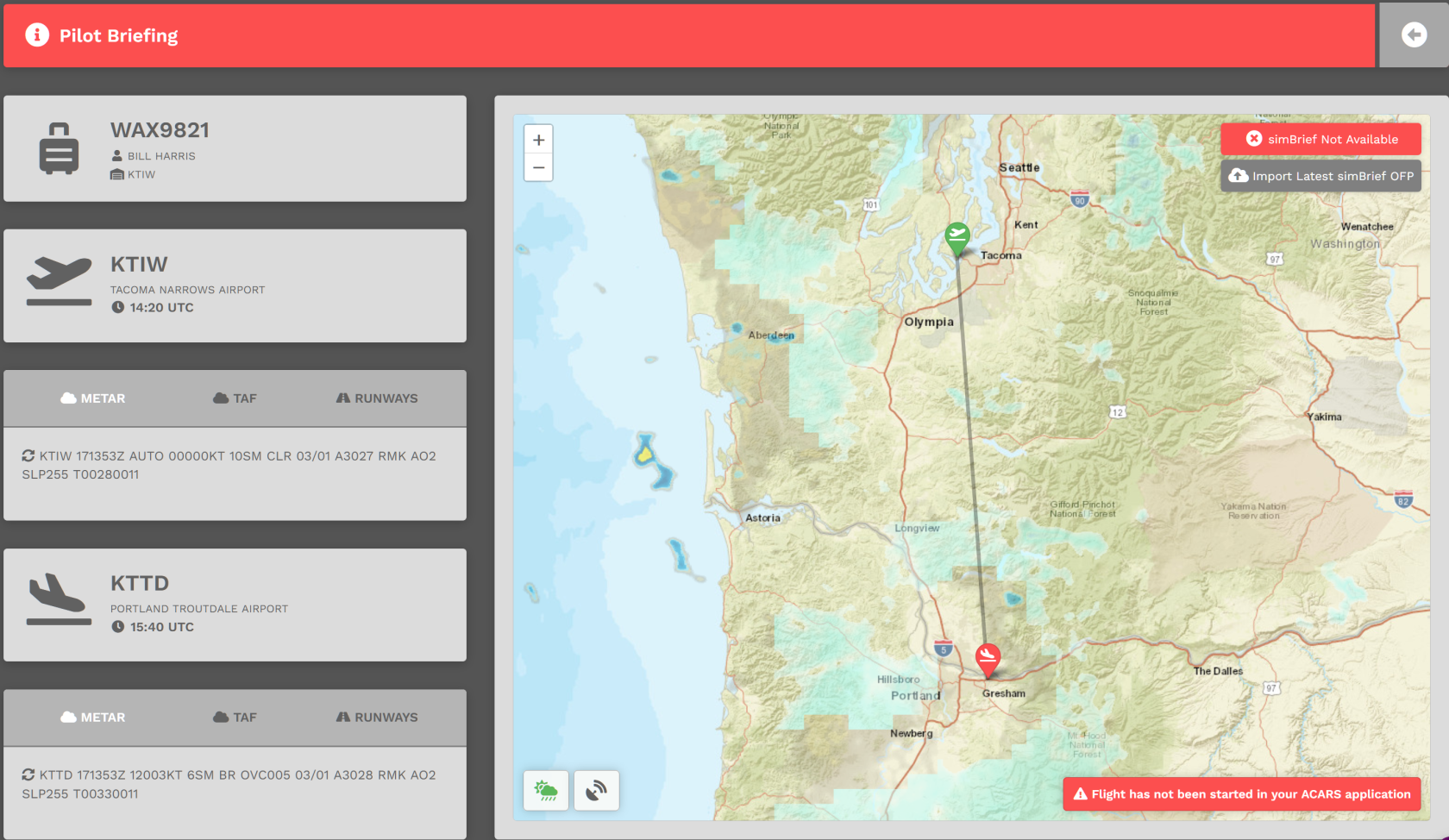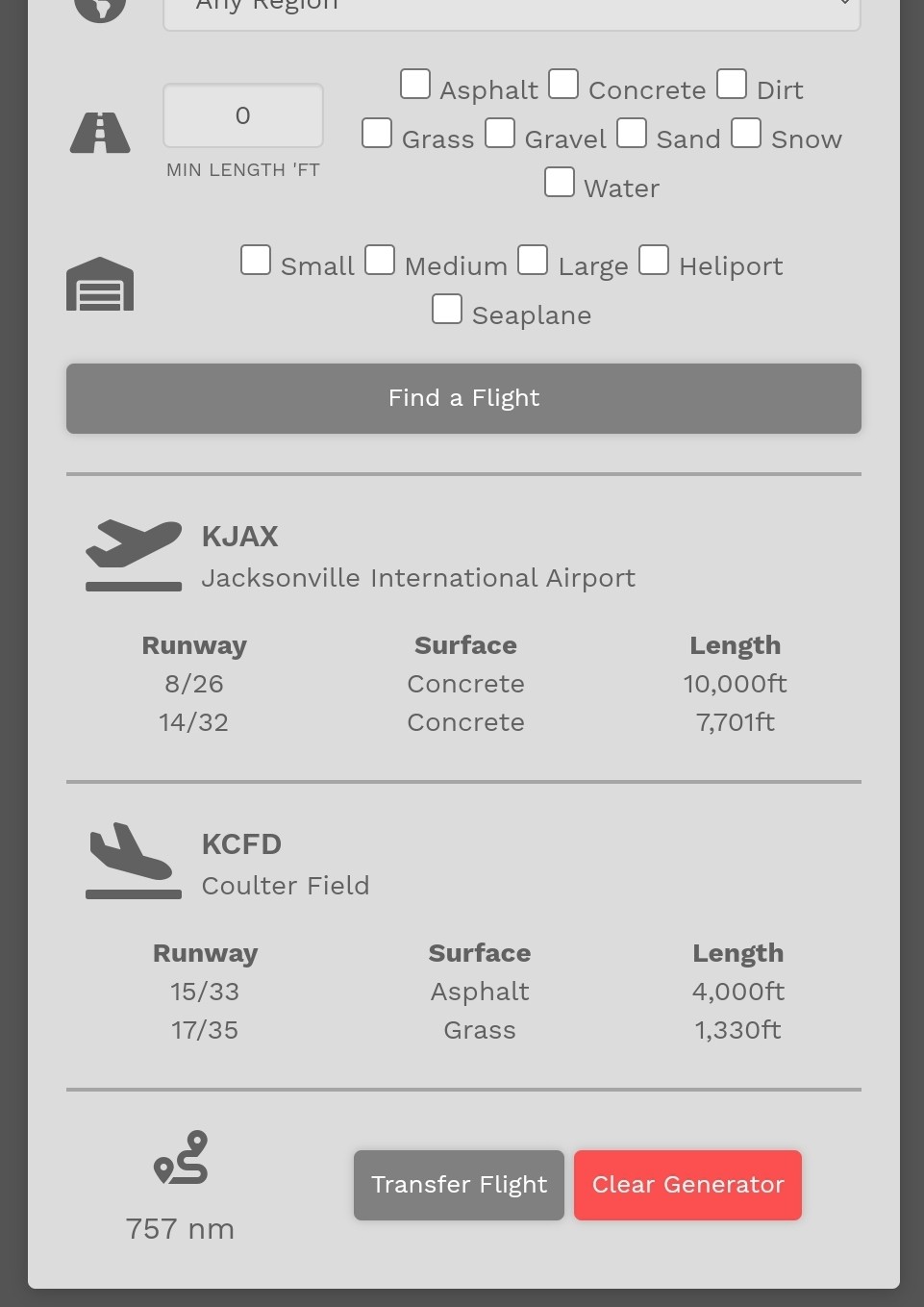Charter
Leveraging a list of all airports around the world, the Charter system allows a pilot to create a flight schedule without the constraints of having to adhere to the company's route map. The only limitation is selecting an aircraft with the range to complete the flight, and that will fit in the airports.
If you find an airport missing from the list, please send in a ticket.
Creating & Bidding a Charter Flight
On the Charter Page, there are (2) ways you can create a flight. You can choose to use the Create a Flight option listed below -- or -- read below that and you can use the Interactive Map.
Using the Create-a-Flight, there are seven (7) steps you must complete in order to create and bid a Charter flight.
| 1. | Departure – Enter the Name or ICAO Code of any airport from which you wish to depart. |
| 2. | Arrival – Enter the Name or ICAO Code of any airport to which you wish to arrive. This may be the same airport as departures, if you wish to simulate circuit training, sightseeing tours, etc. |
| 3. |
Aircraft – Click the drop-down and select an aircraft from our Cargo, Charter, or Scheduled fleet.
If you wish to return and pick another fleet, click on the 'Reset Aircraft' to the right of the drop down box.
You can view our entire fleet by operation by visiting CrewOps > Company > Fleet. |
| 4. | Departure Time – Select a departure time – and remember this is UTC time, not local time. You can just leave this as-is, as you do not need to set this time in your flight sim for your flight to count for Walker. |
| 5. | Passengers or Cargo – Choose who or what will be accompanying you on your flight – passengers or cargo. |
| 6. |
Worldwide Persistence – Toggle On or Off To learn more about Worldwide Persistence, click here. |
| 7. |
Click the Create Charter button. |
Using the Interactive Map, please note the following details.
- The map automatically displays airports by type, based on your zoom level and panning.
- Further out you are: large airports
- Closer you are: large, and medium airports
- Closer closer you are: large, medium, and small airports
- CLOSE you are: large, medium, small, seaplane, and heliport
- The map now includes icons and ICAO labels.
|
It will automatically update the Create-a-Flight section, and then simply pick your aircraft and finish out the rest of the flight information. Lastly, click 'Create Charter' and you are done. |
You'll be directed to Flights > My Bids where the newly-created flight appears.
To view the Pilot Briefing for this flight, click the yellow button. Use this information to assist you in planning your flight and its flight route.
To delete this Bid, click the red button.
Find a Flight - Random Flight Generator
The Random Generator is an easy way to address the 'Where am I going to fly today?' question... Input a few items and generate a random flight.
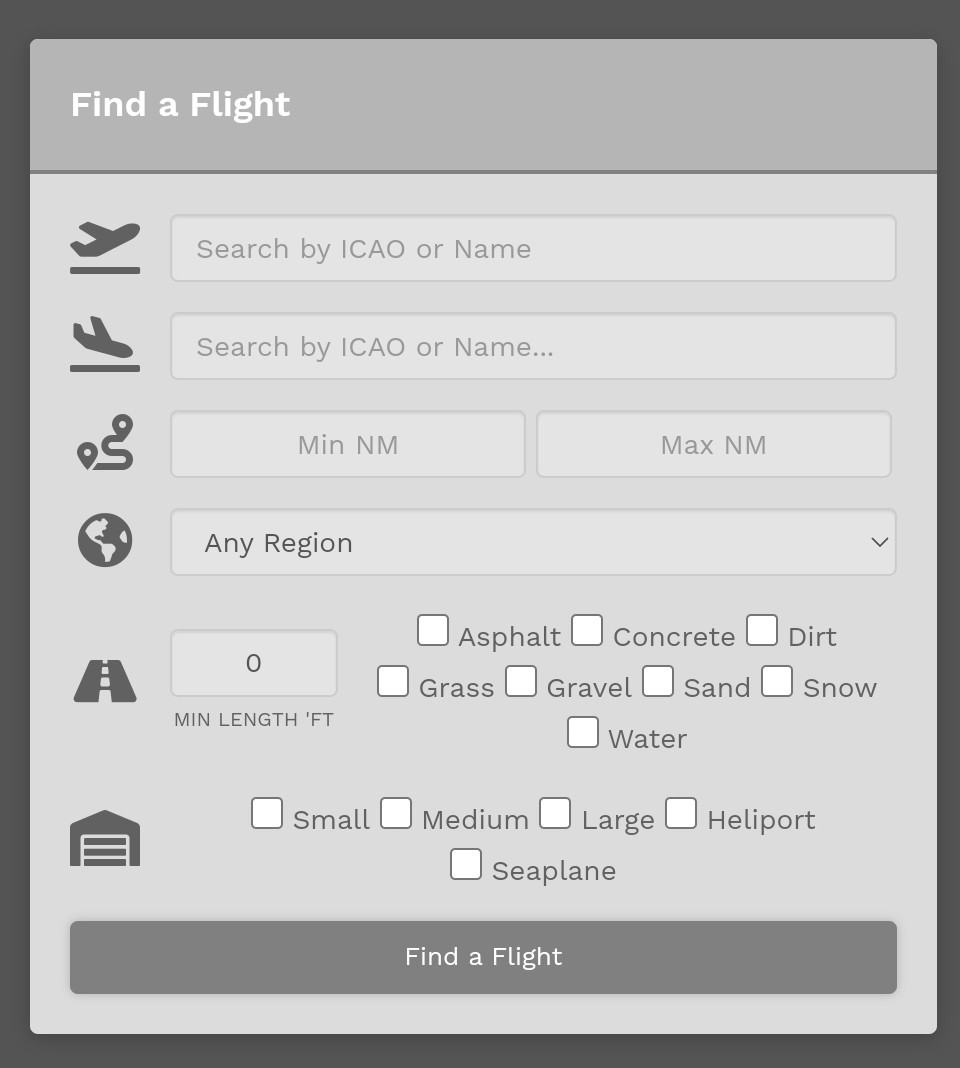
If you're using Worldwide Persistence, your departure airport will be filled in automatically. Otherwise you can fill as many or as little of the following boxes and the system will generate a flight that fits within the constraints you have selected.
Note that if you do not tick any boxes for the runway surface selection and the airport size selection, the system will take this input as allowing all of the options.
You can click on the Find a Flight button as many times as you like until you get a satisfactory result, then you can proceed to hit Transfer Flight to send the airport information to the charter module on the top of the screen.
To clear all entries, click the Clear Generator button or simply refresh the page.