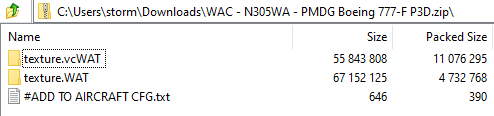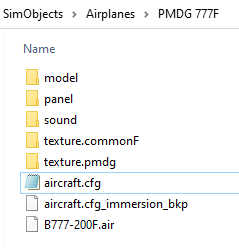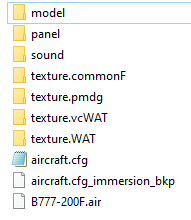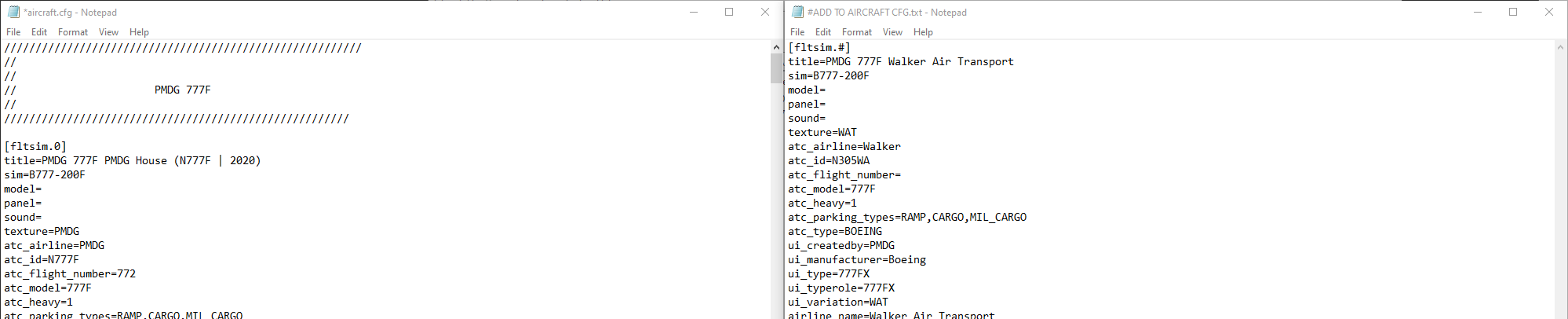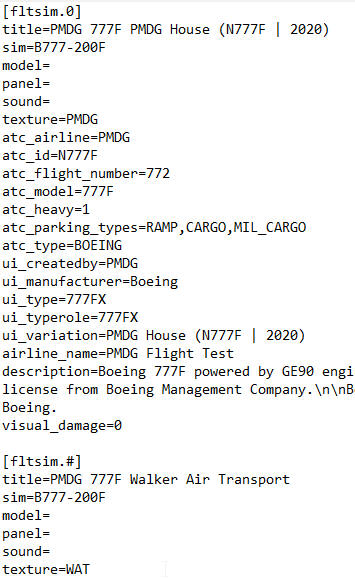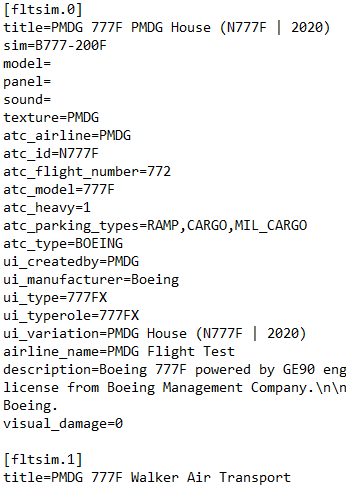Prepar3D
We don't use livery installation programs provided by developers – such as PMDG Ops Center. Why? Most of them require their software in order to create their proprietary package. Because our Painters are volunteers, many don't actually own the aircraft; therefore, it makes it very difficult to create those packages. It also means updating liveries or making changes is even more difficult.
You have to manually install all liveries into Prepar3D®.
1. Download the livery you wish to install from the Walker Air Transport site.
2. Open the .zip file of the downloaded aircraft.
Depending on the livery, you may have (1) or more texture.ABCD folders, or if there is an additional folder for other modifications there will be an accompanying read-me file that will instruct you on what to do.
3. Copy the texture.ABCD to where the liveries are stored in your aircraft's folder.
NOTE: If there's more than one (1), copy all of them.
Most aircraft are installed to: {simulatorinstallfolder}\SimObjects\Airplanes\
You may also find them located in: Documents\{simulator-addons}\
We're installing the PMDG Boeing 777-F livery and will use that as an example.
Add the aircraft data so the livery shows up. To do that:
|
Open the aircraft.cfg file you see in the PMDG (or other aircraft) Folder. Also open the #ADD TO AIRCRAFT CFG.txt. |
|
Left: aircraft.cfg Right: #ADD TO AIRCRAFT CFG.txt |
|
[fltsim.#] is a sequenced header for the liveries – if you look through aircraft.cfg, you may notice [fltsim.1], [fltsim.2], etc. You'll need to scroll to the very last entry and note the number. You're picking the next number after that.
Copy the contents of the #ADD TO AIRCRAFT CFG.txt and paste them beneath the very last entry in aircraft.cfg – as illustrated below. |
|
In the case of this aircraft, our next [fltsim.#] number will be '1' (they always start with 0.) Let's change the # to 1. Then, it should appear like so. |
Save the file and load your Simulator.