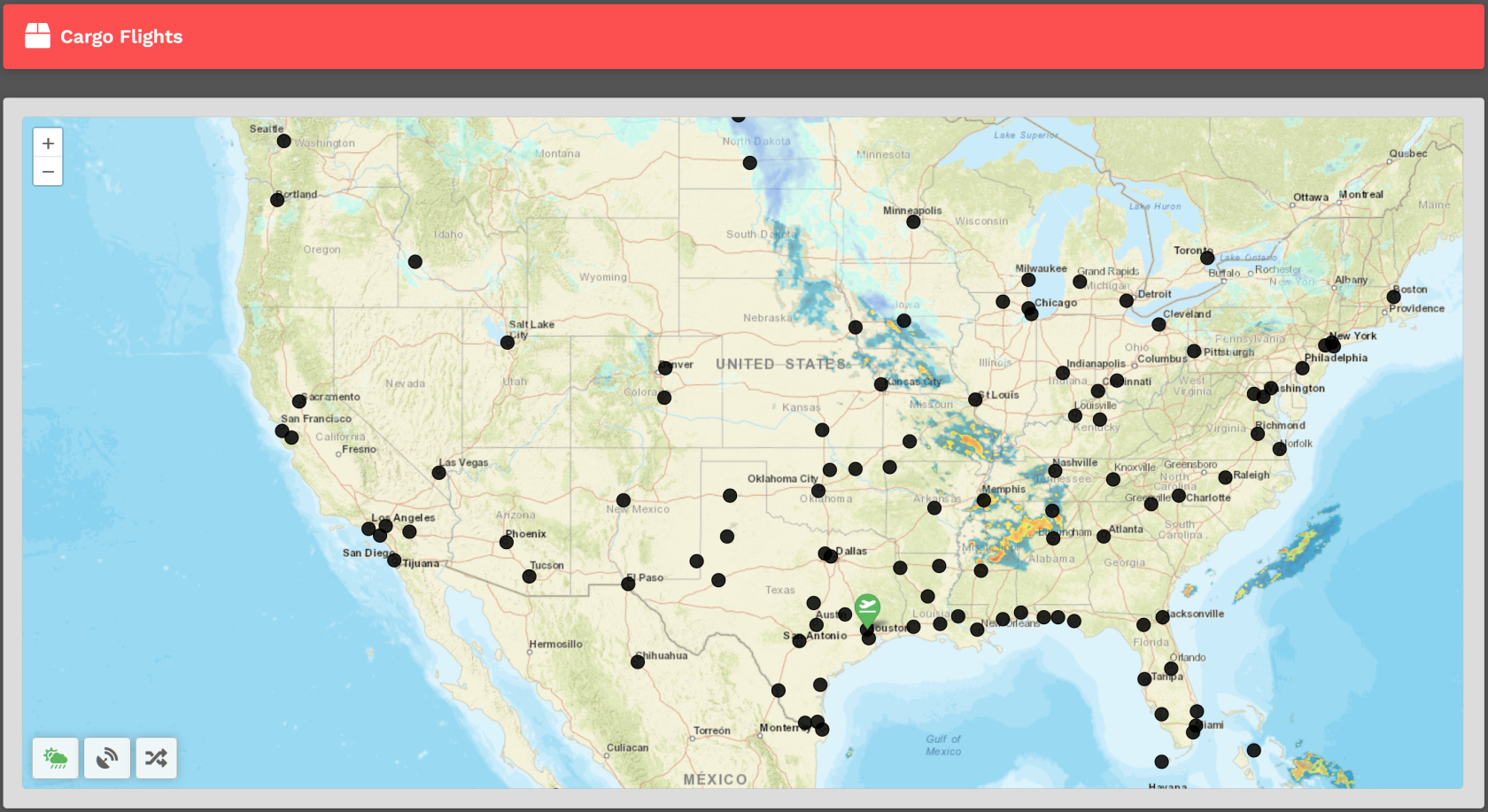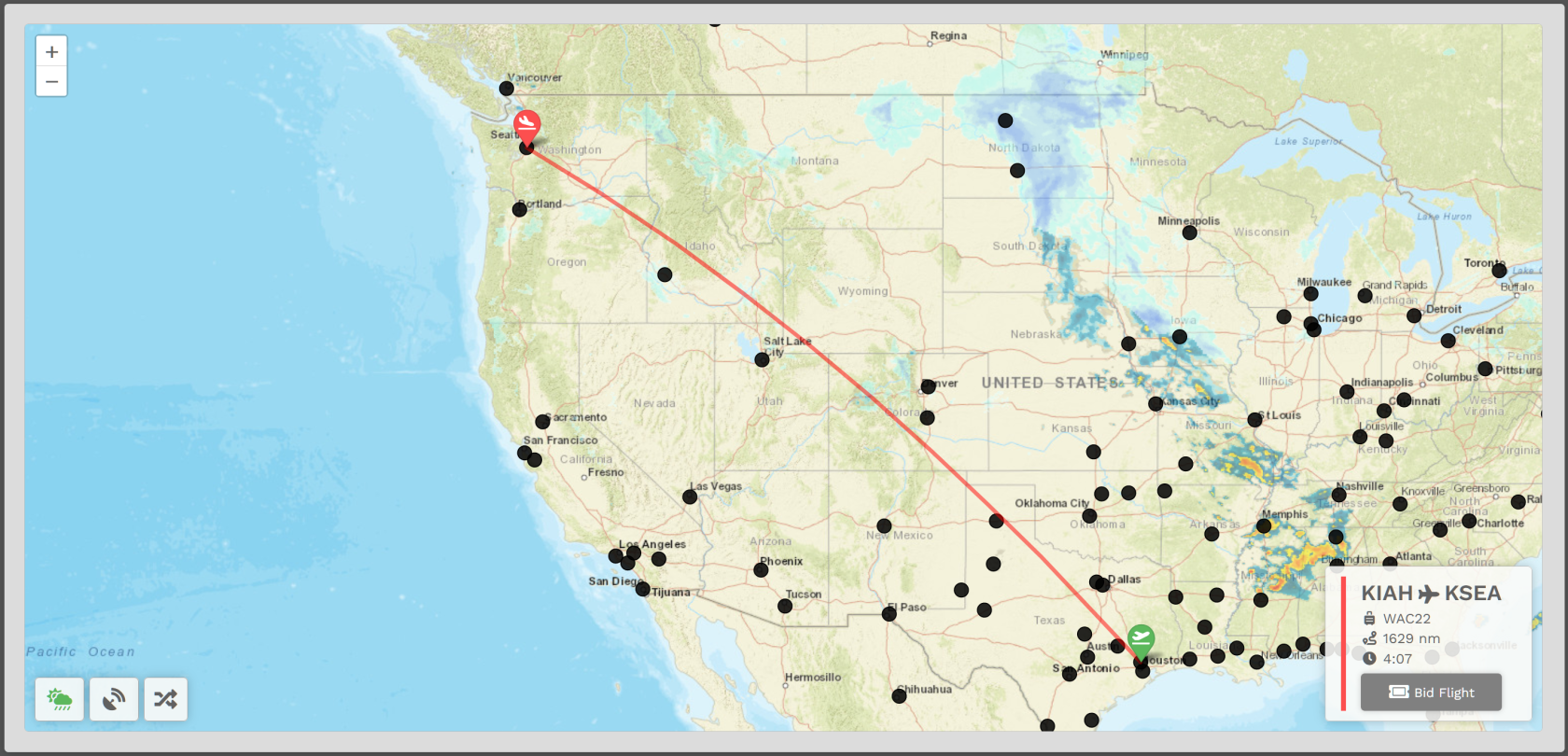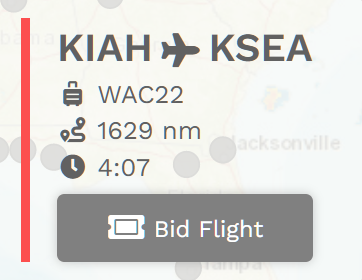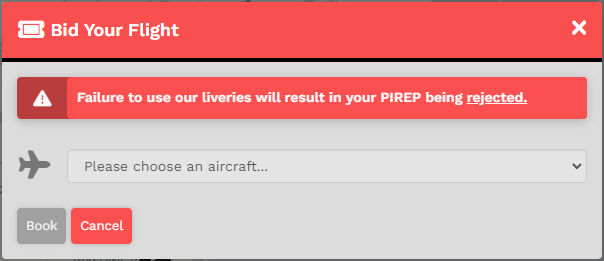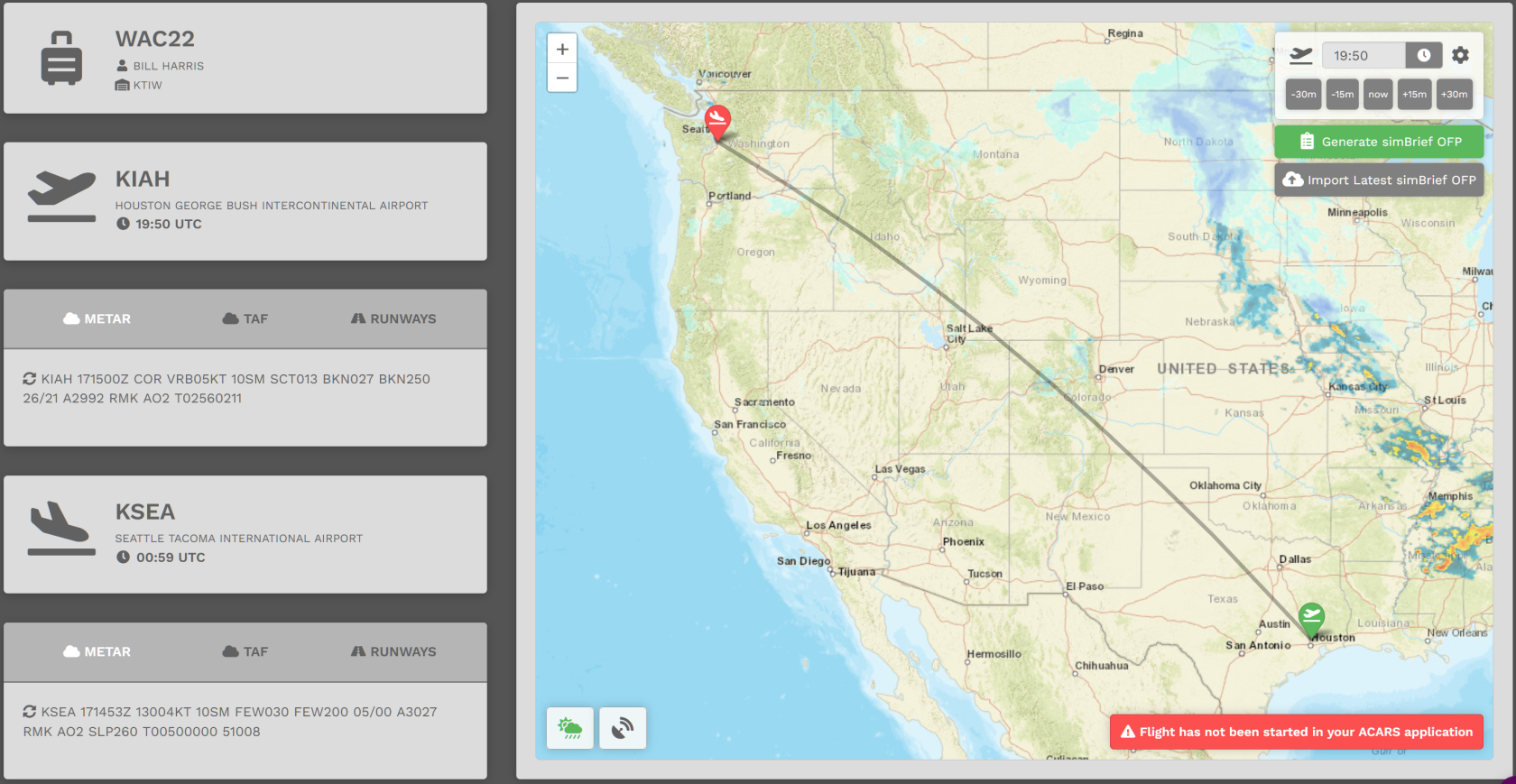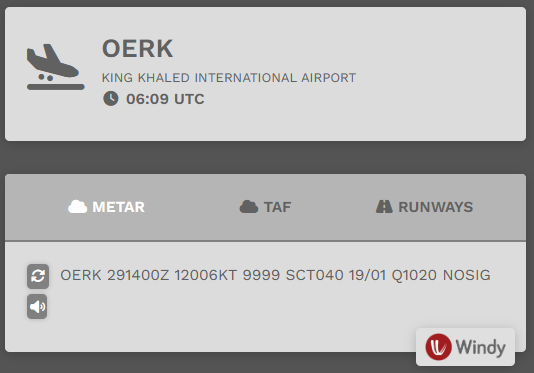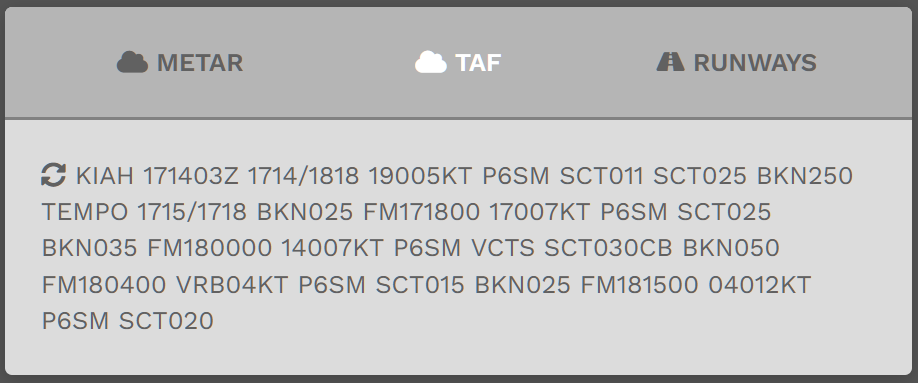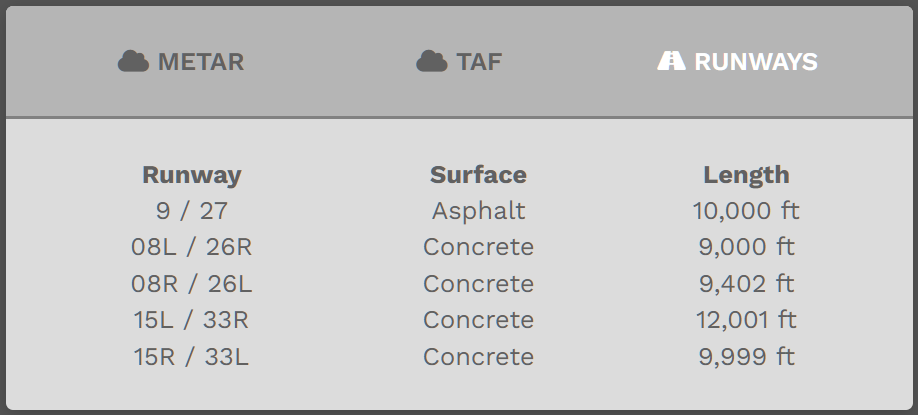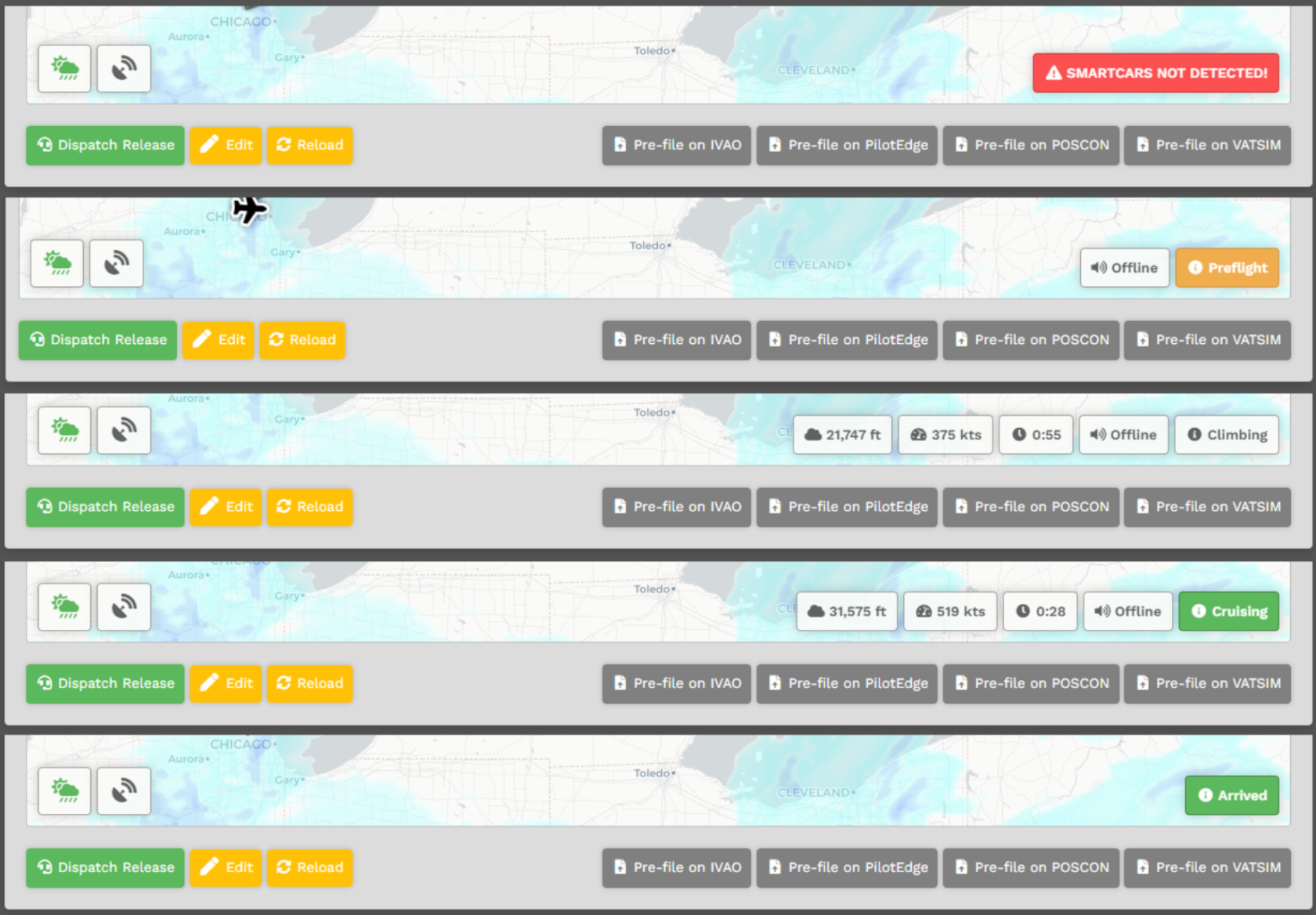Cargo
The Cargo Flight Module gives Pilots an opportunity to experience life as a 'Freight Dog' for a cargo airlines.
If you wish to depart from another location, purchase a Jumpseat Ticket to transfer to another airport.
Finding a Cargo Flight
Upon arrival, you'll be presented with a map. You'll see a departure icon (Green Map Pin) and 1 or more arrival pins (Black Dots), as well a Toggle Weather, Toggle VATSIM and Select Random Arrival buttons at the bottom left of the screen.
The map seen above represents its default view. To see the rest of the world, place your cursor on the map and, with your control wheel, zoom in or out.
The departure location for your next flight is set as follows:
| New Pilots | All Other Pilots |
| New Pilots taking their first flight depart from the Home Airport they requested on registration. |
The Arrival Airport of your last Cargo or Scheduled flight. |
Mouse over pins/black dots to see the names of the airports with flights available from your departure airport.
Once you find a place to which you'd like to fly, click on its black dot. Lets use KIAH > KSEA as an example.
You'll then see your Flight Bid appear listing the Flight Number, Distance and Estimated Time Enroute.
The Estimated Time Enroute is only an estimate and does not reflect the time in the aircraft you select.
Bidding a Cargo Flight
Click the Bid Flight button to bid on the flight.
After doing so, the confirmation window below will appear.
From the drop-down, select an Aircraft Type.
We allow our Pilots to chose their preferred aircraft type rather than restricted them to one assigned to the flight.
After selecting your aircraft, click Book.
The Pilot Briefing will appear signifying the flight has been added your My Bids page.
|
For both the Departure and Arrival Airports, the METAR (Meteorological Terminal Air Report) will be displayed.
In case of airports with no METAR available, we provide you with a geolocated button directing you to Windy, an external site that will provide you with the local conditions of the airport. You can access this by hitting the Windy logo at the bottom. |
|
| Click TAF and the Terminal Arrival Forecast will be displayed. | |
| Click Runways and those available at the airport will be displayed. |
Map Features
Flight Status – A number of informational items regarding the real-time status of your current flight are displayed on the map.
- When smartCARS 3 or FlightTrackerXP has not been started – meaning you did not click 'Start' – this reminder will be seen;
- When you're in Preflight, the Network Status is displayed as a means of reminding you to set the flag for the ATC network you're using;
- When in the various phases of flight, your altitude, ground speed, time remaining, network and phase will be displayed. If you're successfully in Cruise, the phase indicator will turn green (useful for mistakes with cruising altitude or low pressure problems.); and,
- Once you've arrived and the PIREP is ready to be submitted, the status shows only Arrived (in green).
NOTE: The data updates every 10 seconds.
Once you've reviewed the details of your flight, you're ready to go fly it...