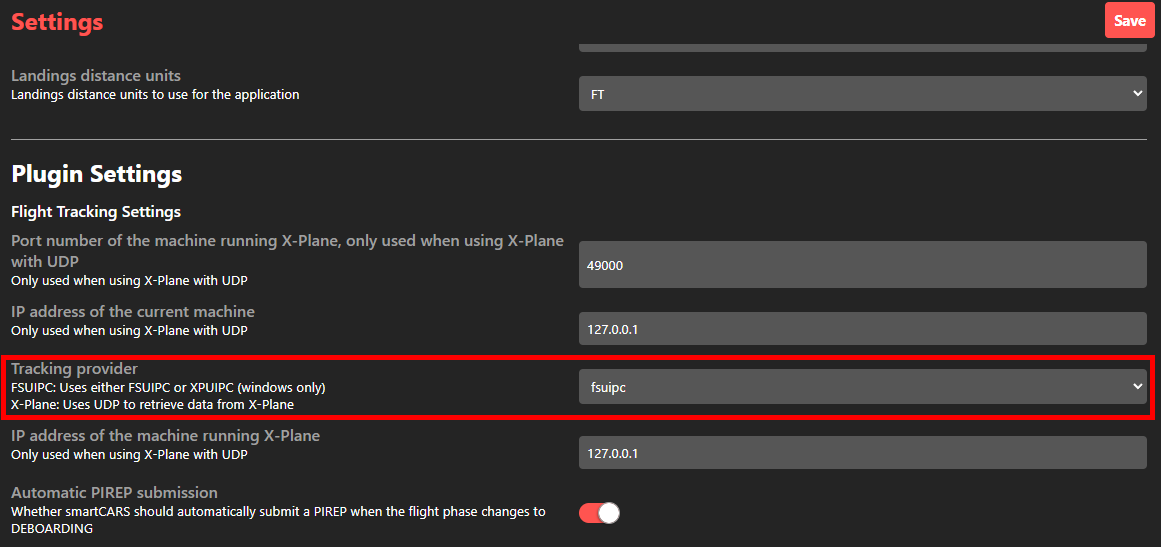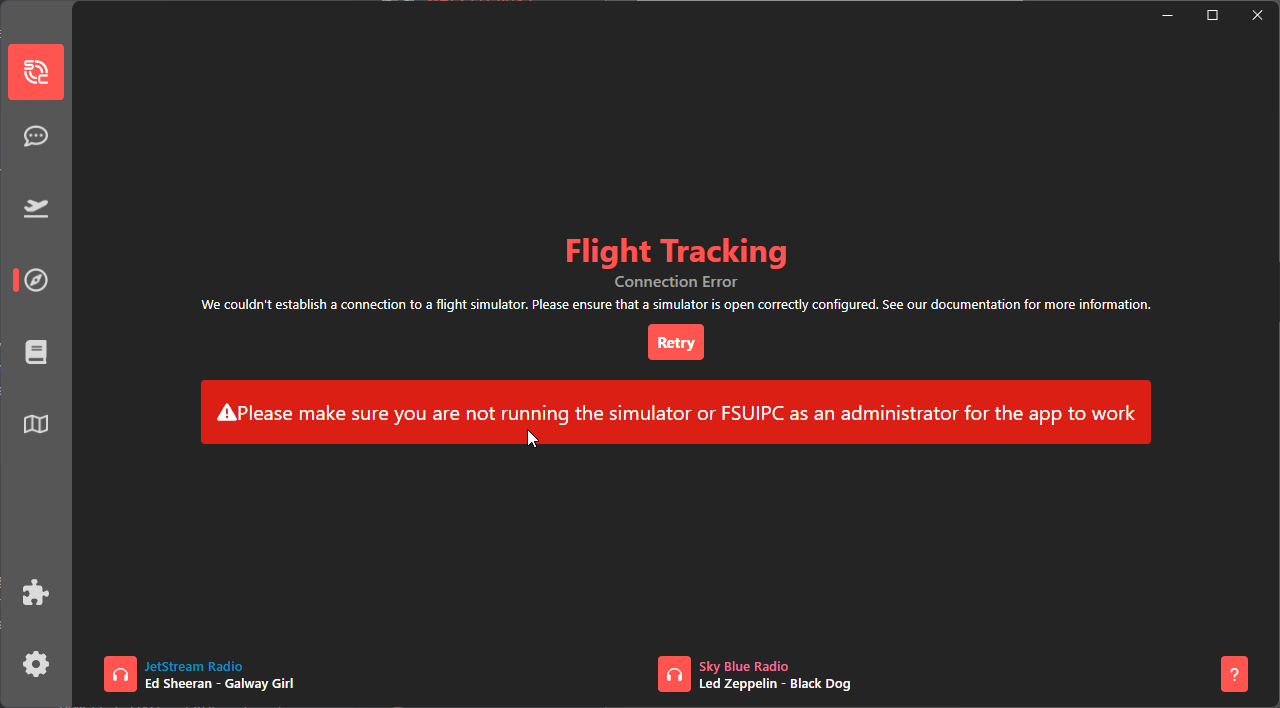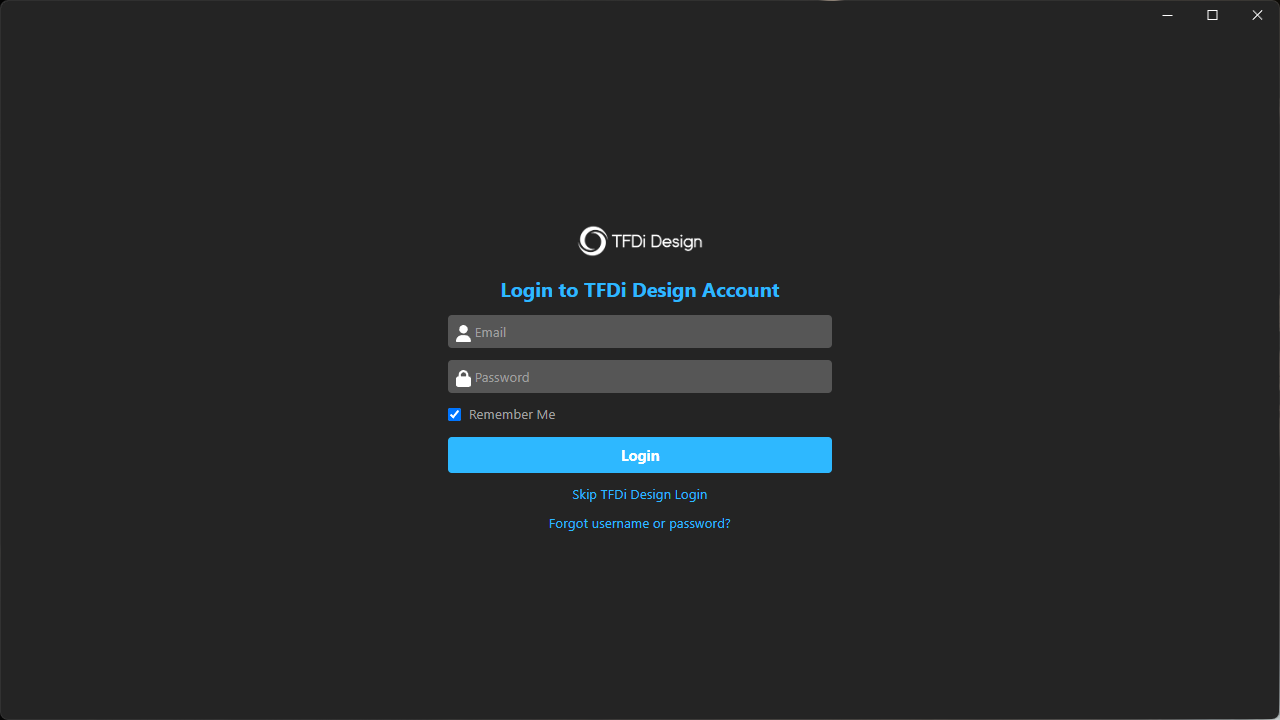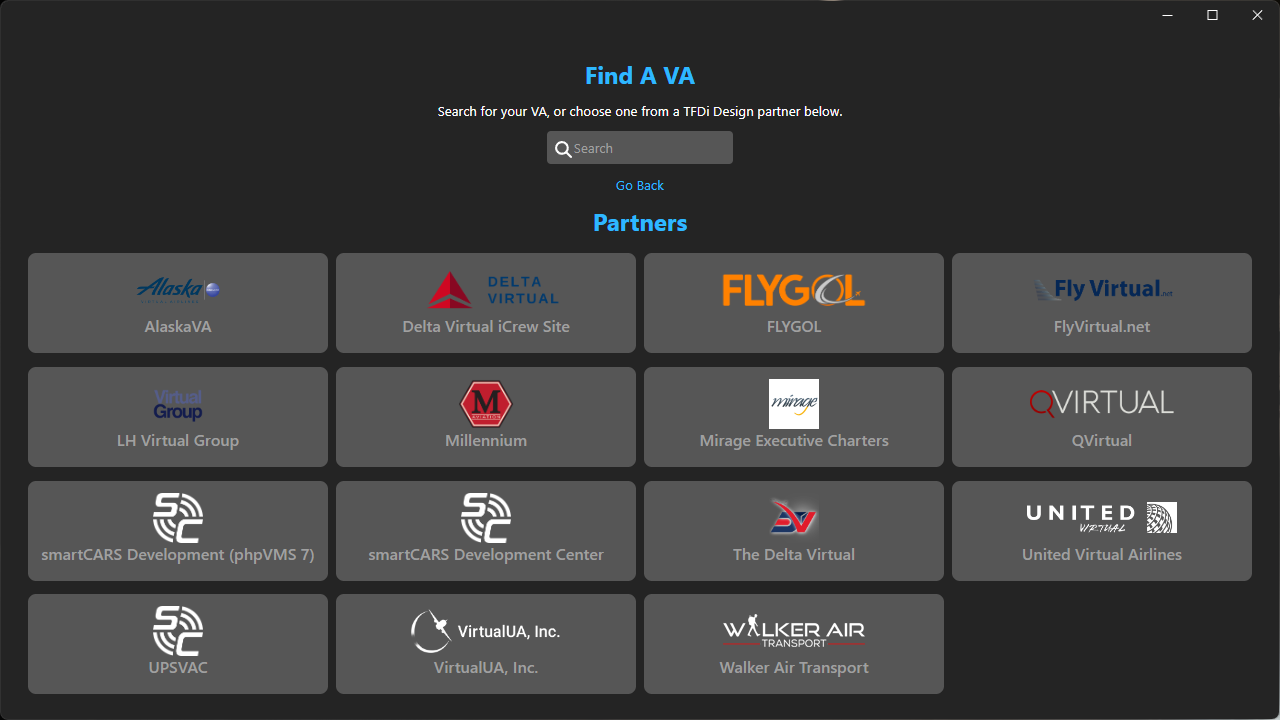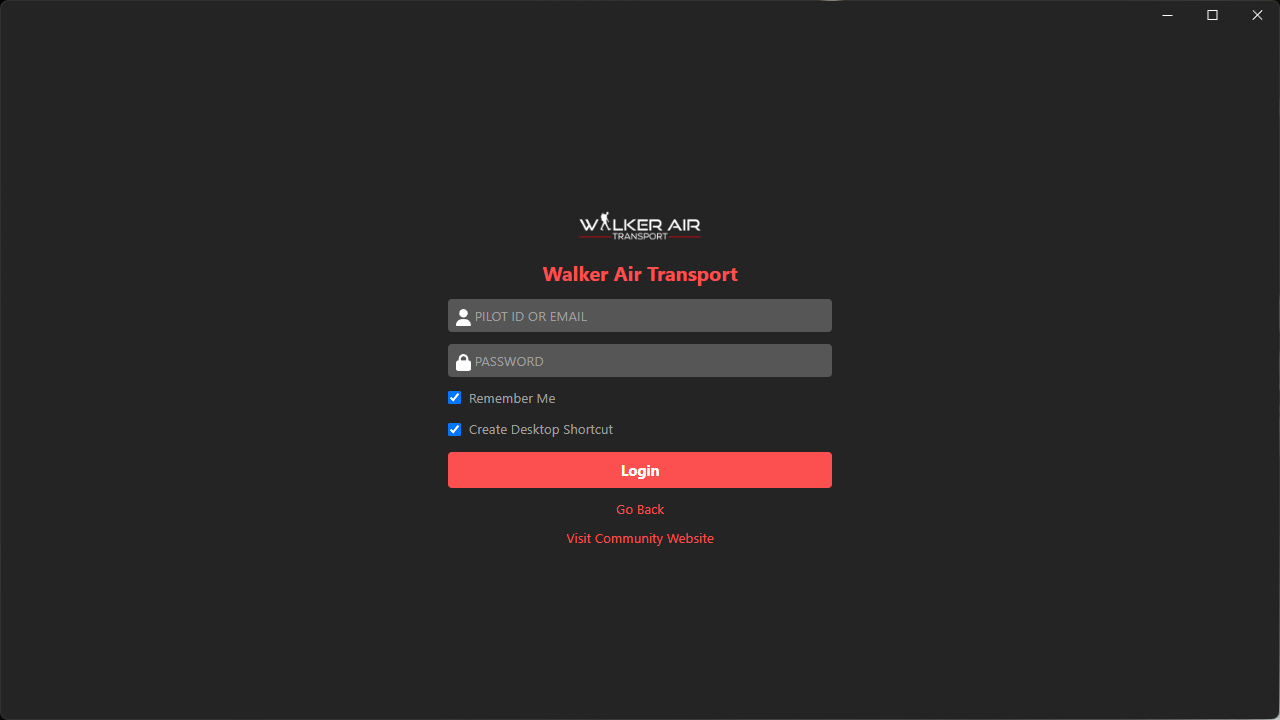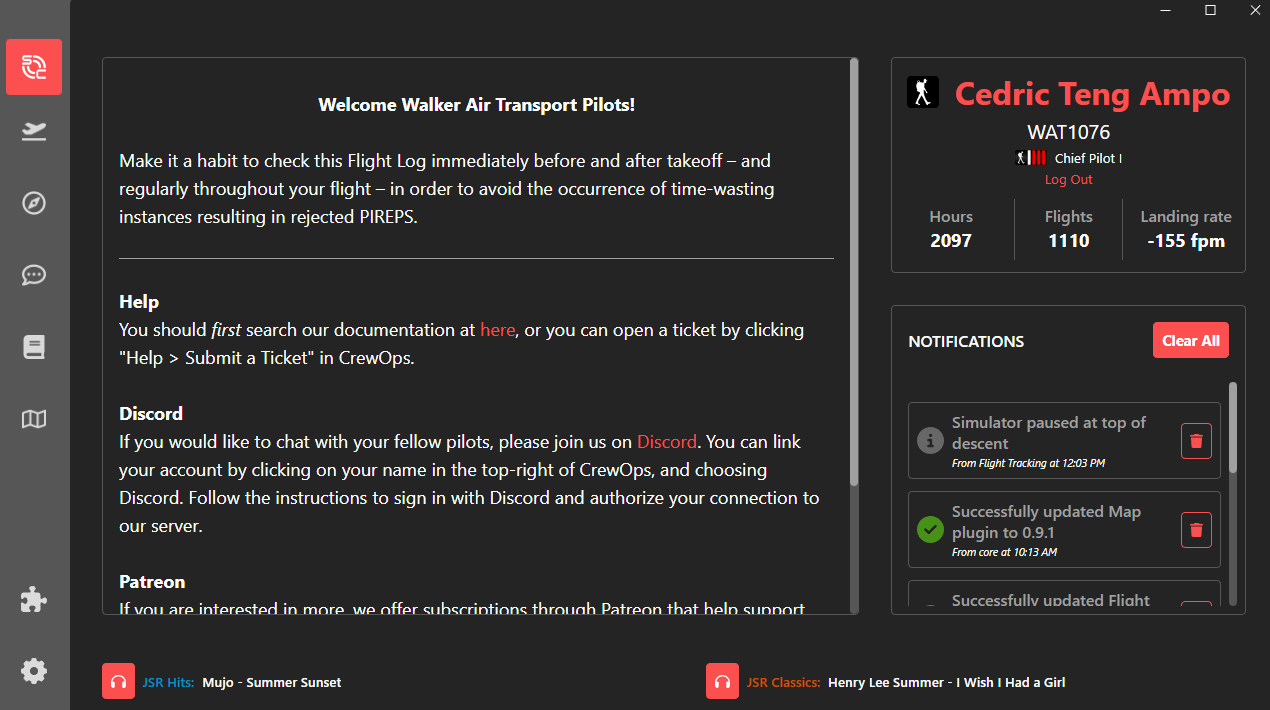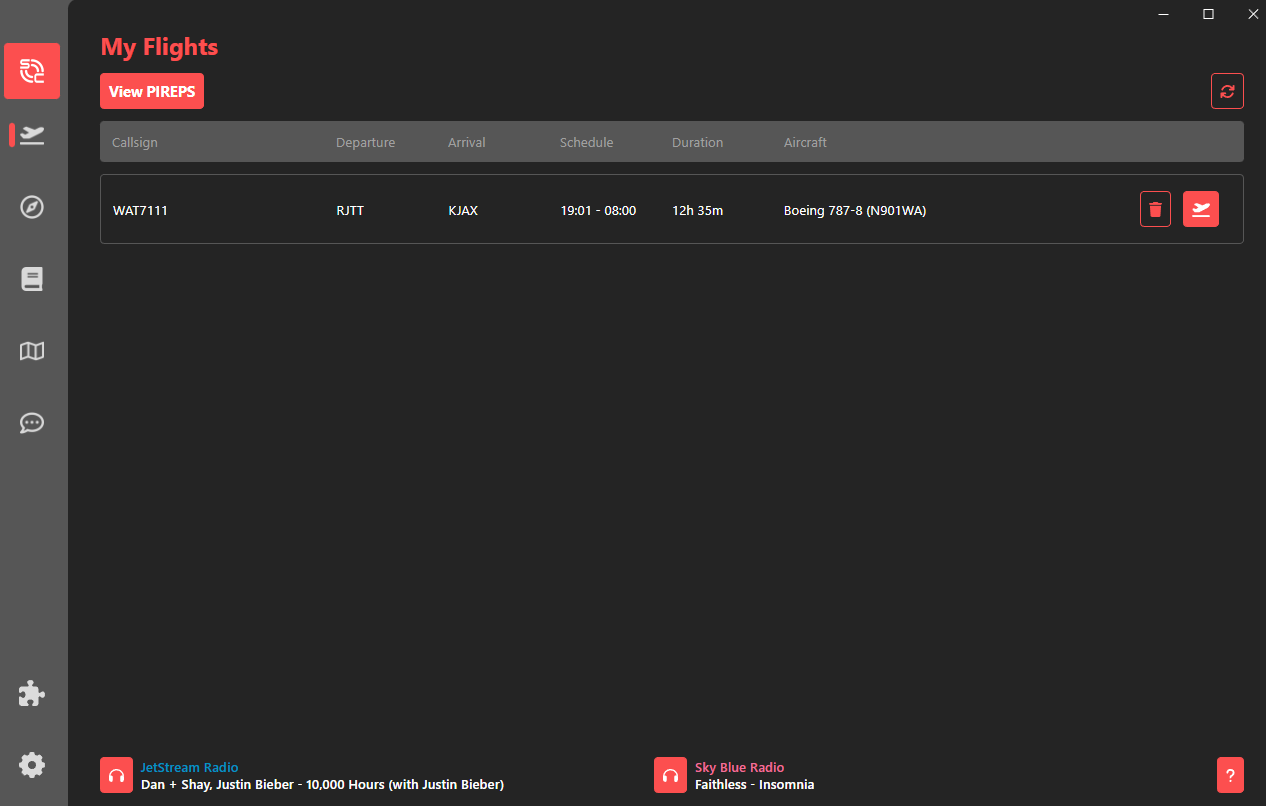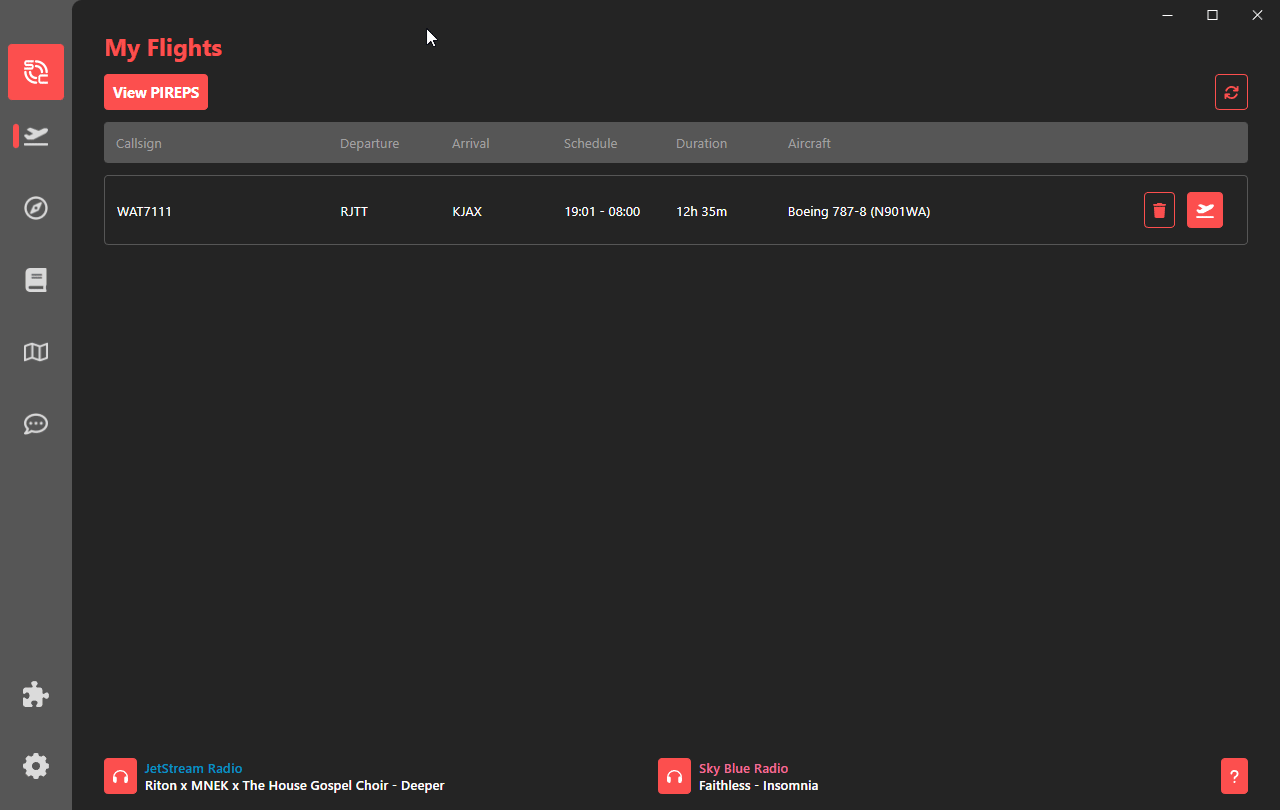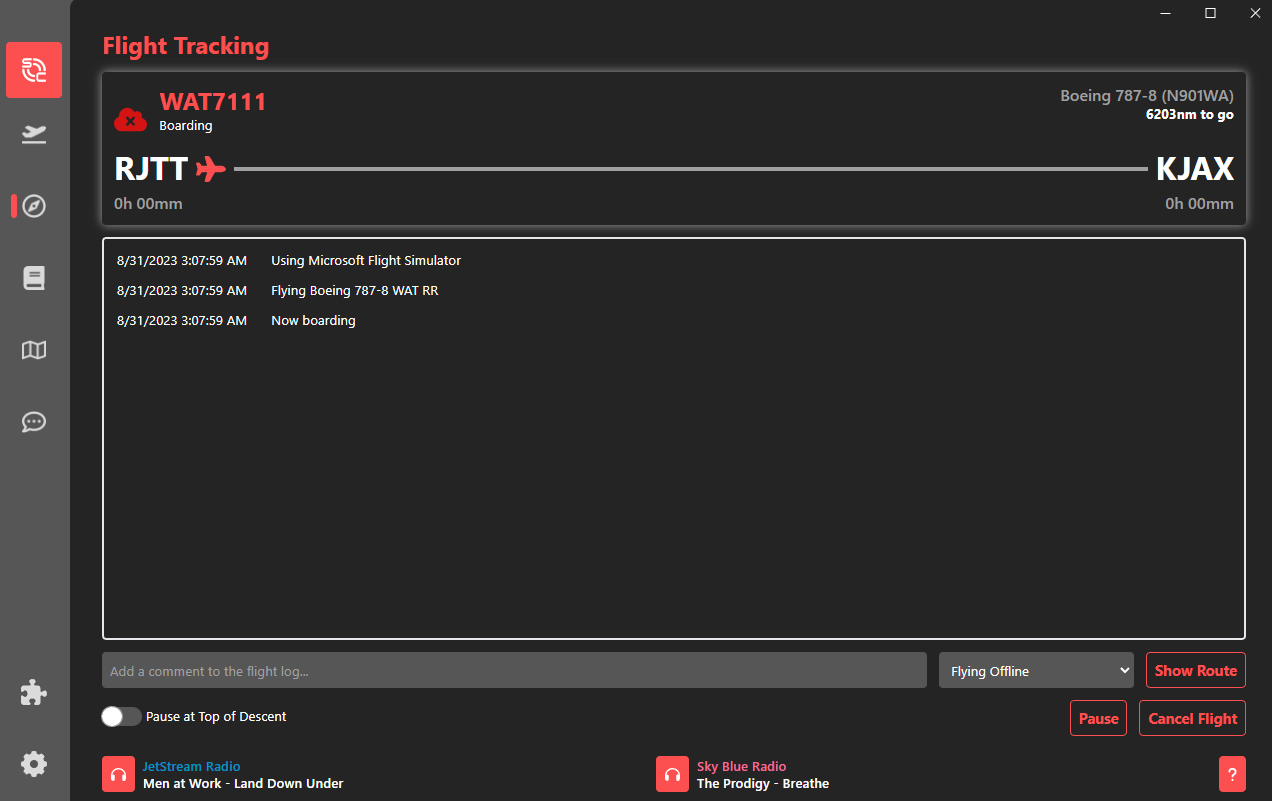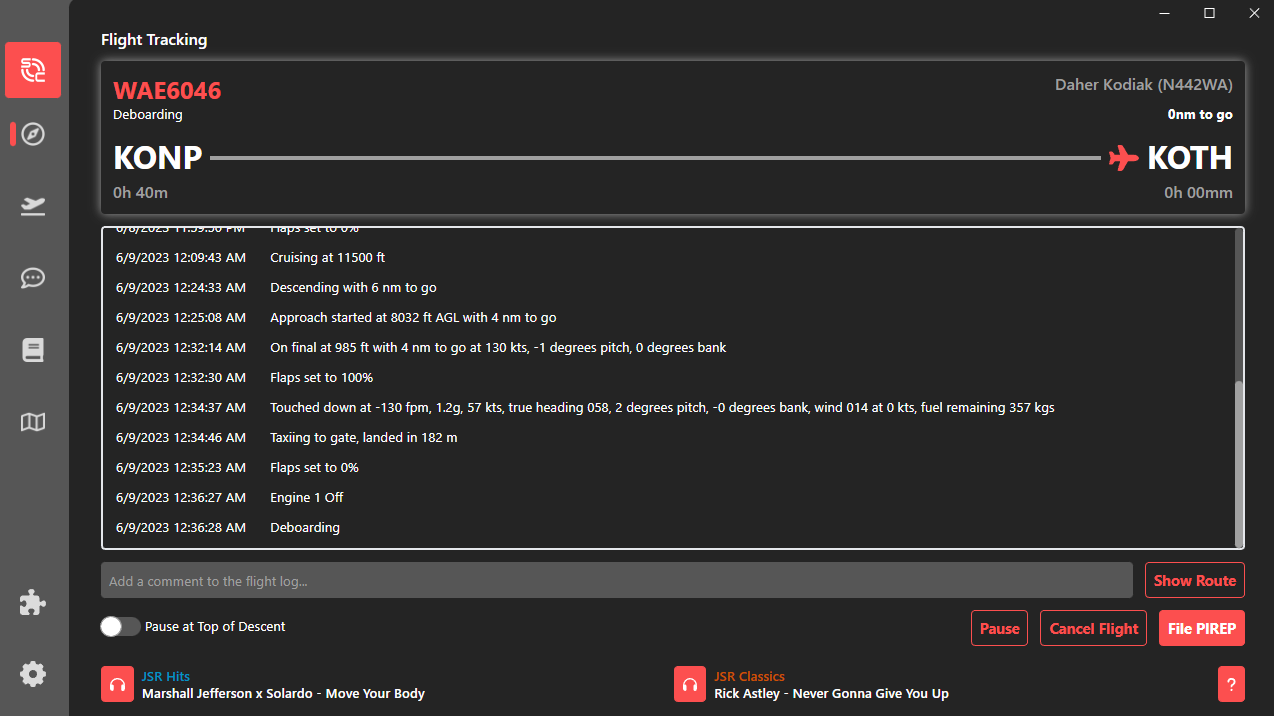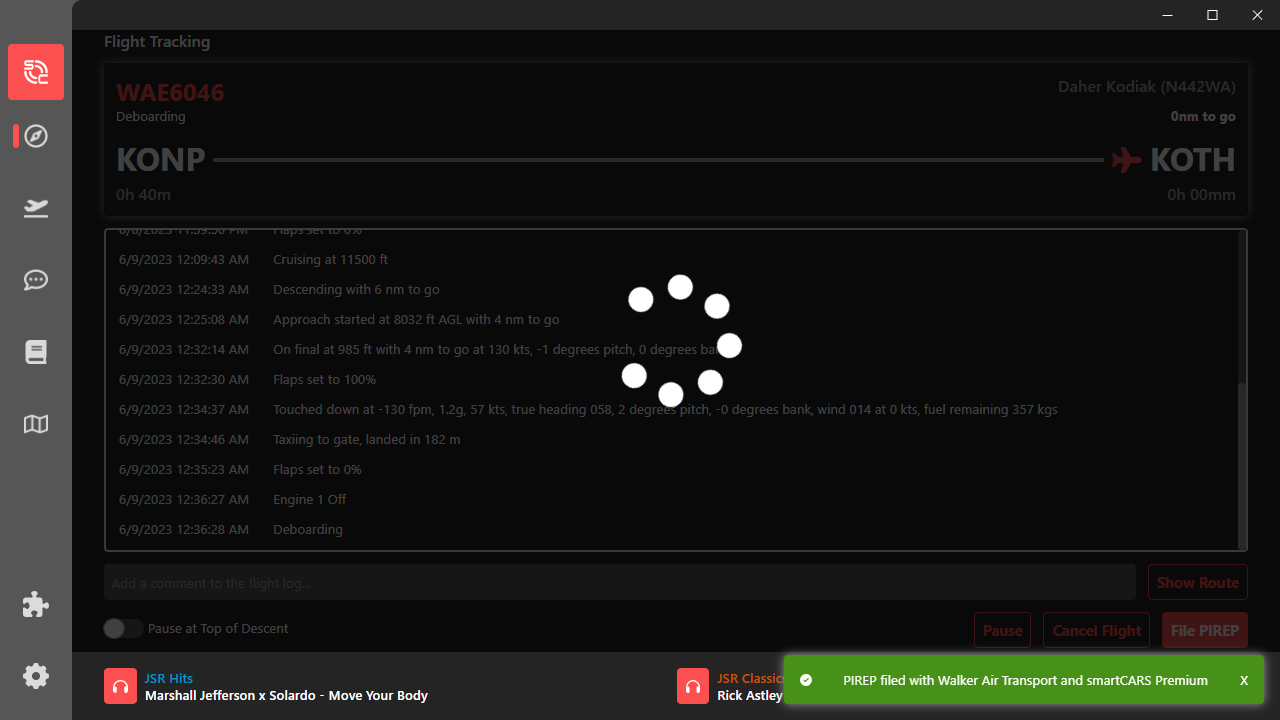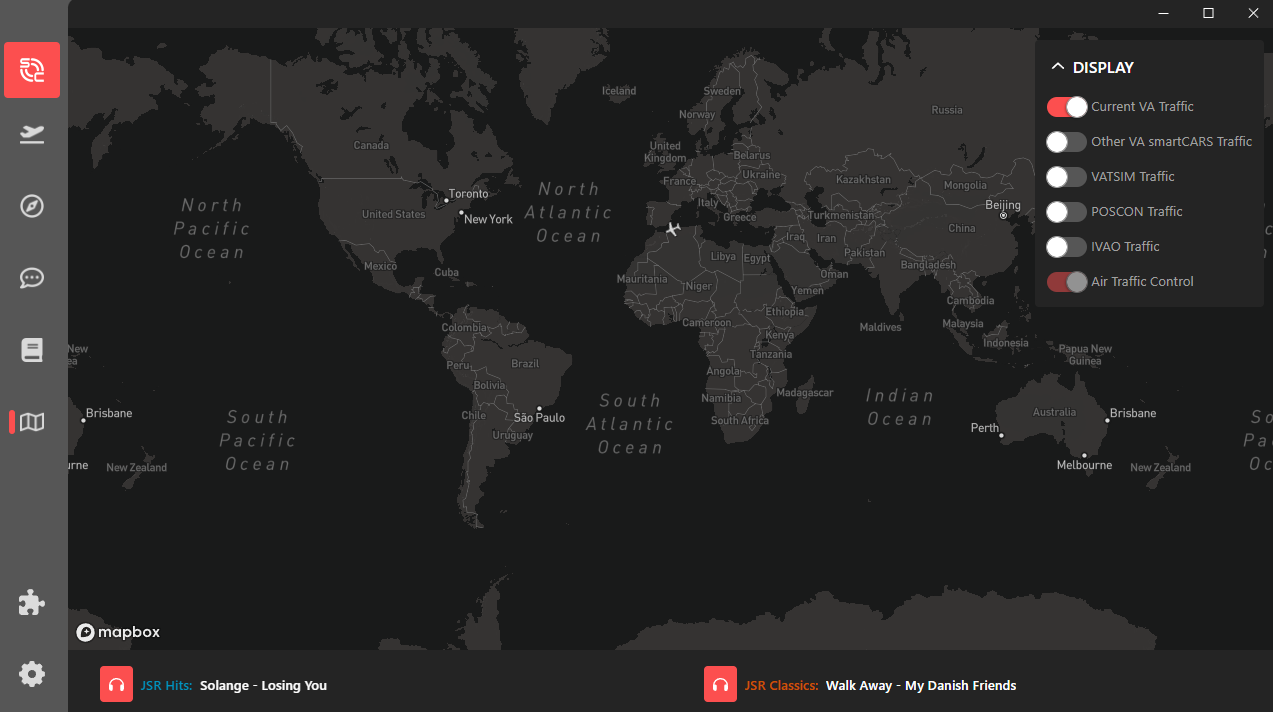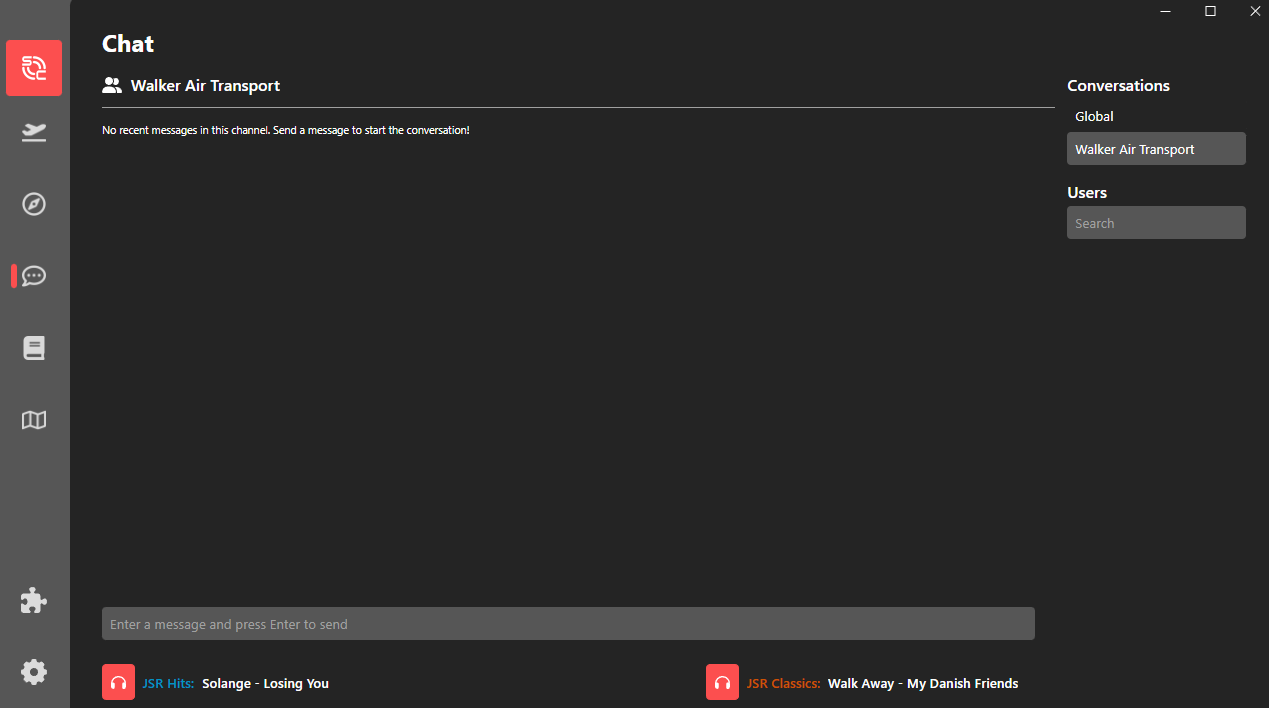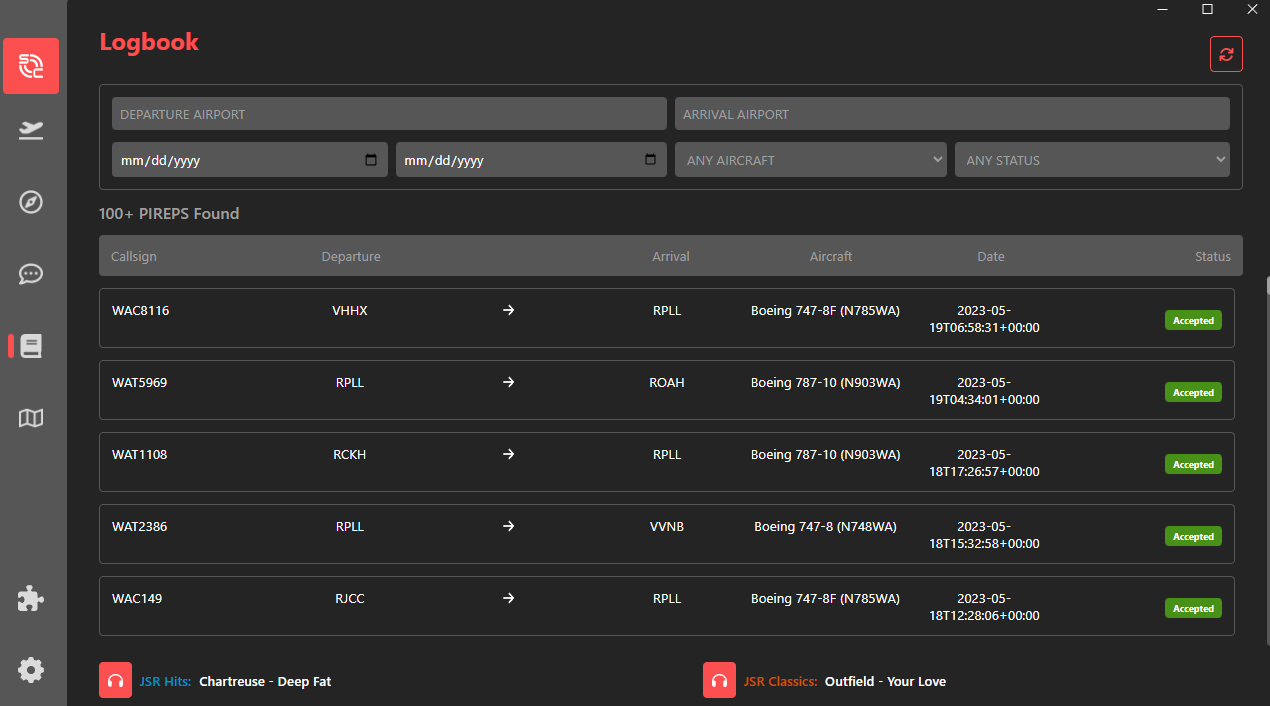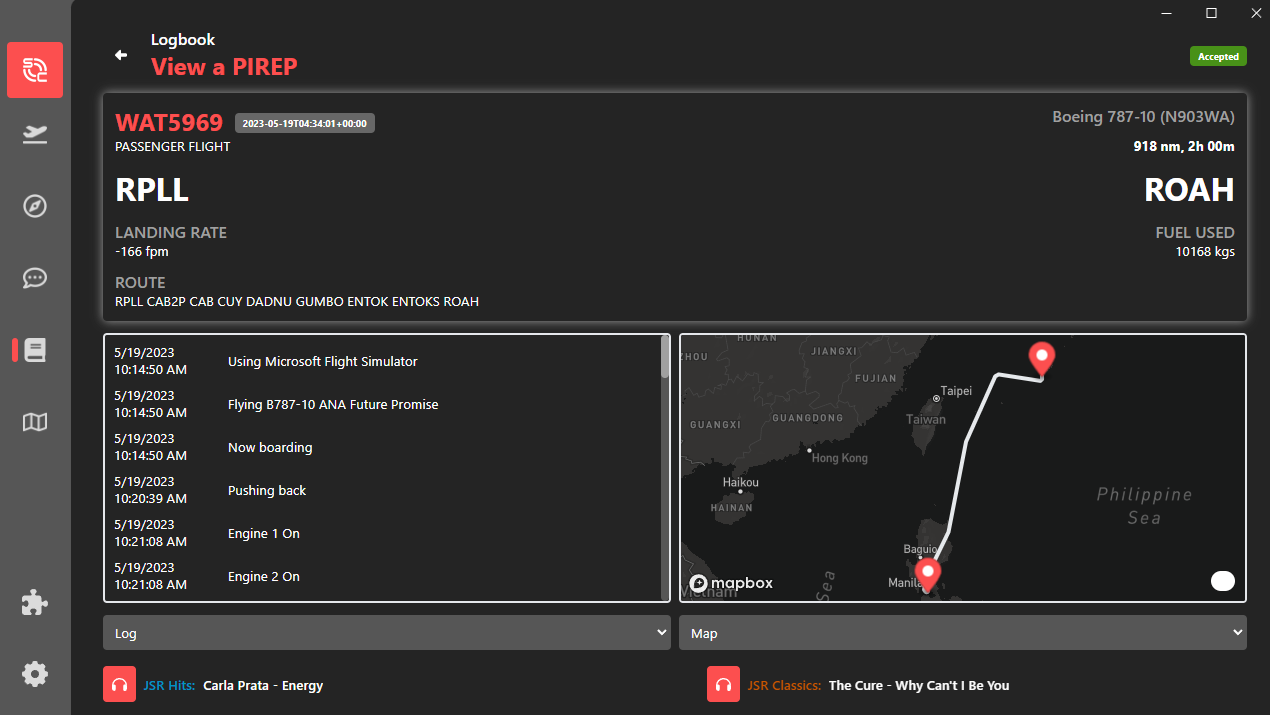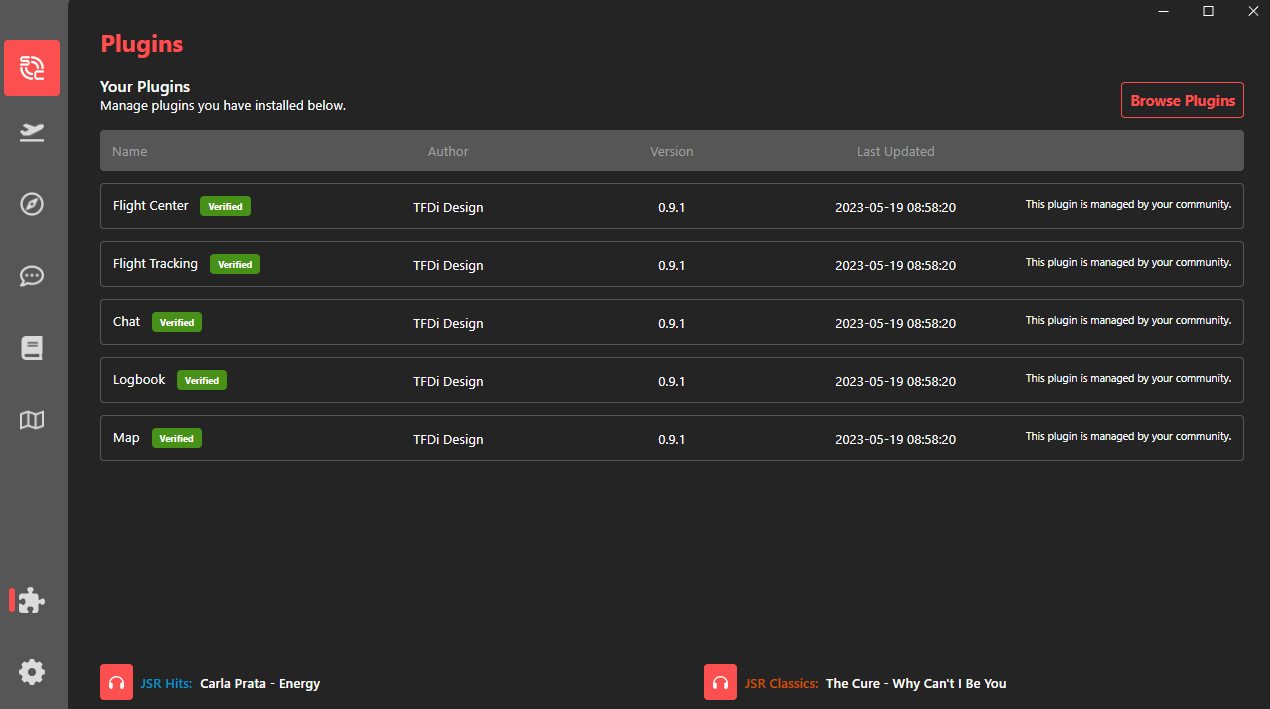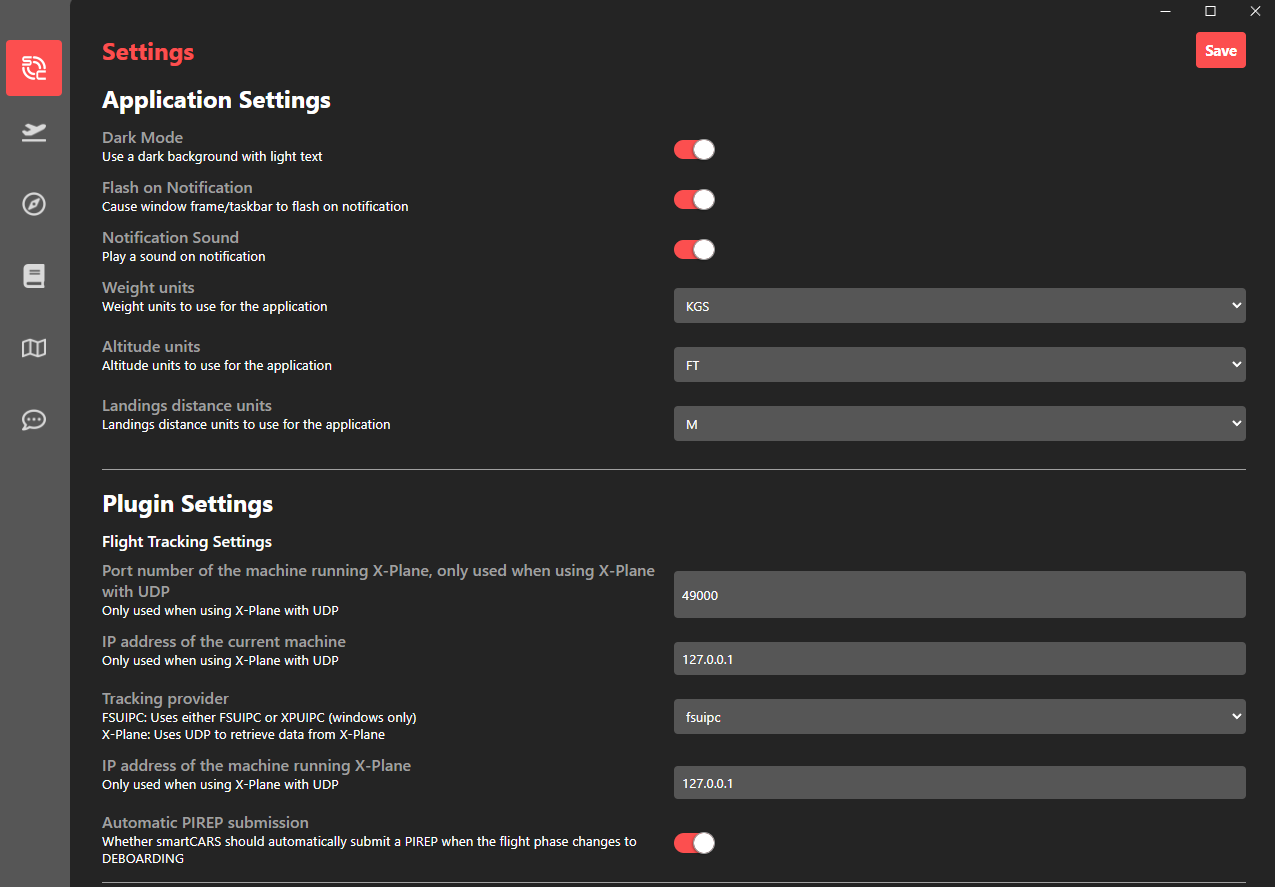smartCARS 3 | Windows PC Mac OS Linux
If you haven't already read the Flight Operations chapter, we recommend you do so now before continuing.
Important INFO! Please Read This!
There are two important things you need to know.
1. In the settings for smartCARS 3, if you are a PC user with X-Plane, you do not use the 'xplane' option under Tracking Provider. There is a bug and it will result in your livery not being logged and your flight will be rejected. We do not have the bandwidth to fix this for every pilot. We have asked TFDi to fix this problem and as soon as they do, we will notify everyone.
YOUR FLIGHT WILL BE REJECTED IF YOU DO NOT USE XPUIPC AND CONFIGURE SMARTCARS3 CORRECTLY AND WE WILL NOT OVERRIDE THIS.
2. You cannot run your simulator as administrator. If you have "User Access Control" enabled on your PC and you received a popup asking you if you wanted to run X-Plane, MSFS, or Prepar3D and you clicked yes -- your application has been hard set to "run as administrator". If you attempt to try and fly you will be presented with this error.
|
How can I fix this?
You will need to find your executable file (not your shortcut file), right click and choose properties, compatibility, and uncheck the "Run as Administrator".
Another option is to also completely disable 'User Access Control' but that is your choice. You can watch this video and decide: https://www.youtube.com/watch?v=D2XlznYAcAQ
If you continue to have problems after doing this, you will need to contact TFDi at the support links above. |
Downloading and Support
To download smartCARS 3 for PC, Mac, or Linux, please visit here: https://smartcars.tfdidesign.com/central/download
Plug-In's Required
- Microsoft Flight Simulator - FSUIPC7 Free Version here: http://www.fsuipc.com/
- Prepar3D - FSUIPC6 Free Version here: http://www.fsuipc.com/
- X-Plane (PC ONLY) - XPUIPC, read Important INFO! below and follow the link to XPUIPC for XP11/12.
If you require support with the application, you need to contact TFDi Designs at one of the links below.
Walker Air Transport cannot provide support for the application.
Discord: http://tfdi.design/chat
GitHub: https://github.com/invernyx/smartcars-3-bugs
Support Portal: https://support.tfdidesign.com/support/home
You can view the official user manual from TFDi here: https://docs.invernyx.com/en/smartcars3/beta-guide
The following details below will walk you through the application from the perspective of a pilot at Walker Air Transport. There are features in the TFDi user manual that we will/do not deploy in our virtual airline.
Logging into smartCARS 3
When you launch smartCARS 3, you will be asked to log in with your TFDi account.
You do not have to create or login with an account, you can simply click on 'Skip TFDi Design Login.
If you choose to not create and/or login with a TFDi account, you will not be visible on their map under our virtual airline. You will also be unable to access your premium features you purchased from TFDi.
On the next screen, choose 'Walker Air Transport'.
You can now log into our virtual airline by using your email or pilot ID number (do not include WAT, just enter the 3-4 digits.)
The username and password here is the exact same username and password used to log into our website.
If you cannot log in, please attempt to log into https://crew.walkerair.us -- if that works then you are typing something wrong in smartCARS 3.
Main Page
The Main Page screen containing your name, pilot ID, and rank will appear together with your personal statistics – total hours, total flights and average landing rate. You will also get notifications in this panel as well as be able to logout using the button under your name and rank.
For a new, first time Pilot, these fields will be blank because no flights have been completed.
To navigate through the remaining sections within smartCARS, click the icons in the left column. You can drag these icons around as well to create your preferred menu layout.
My Flights
In order to see the flights that you’ve completed a bid from the crew site, click on this ![]() icon on the left side of the screen.
icon on the left side of the screen.
NOTE: If you've completed a Bid and it doesn't show up, click the ![]() icon on the top right.
icon on the top right.
A pilot's first instinct is going to be to click on the ![]() button, however please be aware there is more data and options available if you click on the physical bid itself.
button, however please be aware there is more data and options available if you click on the physical bid itself.
Please read this section in it's entirety, the way smartCARS 3 operates is completely different than smartCARS.
In smartCARS 3, a pilot is no longer required to enter their route, cruise altitude, and load. This information comes from a couple different sources within the Walker Air Transport bid as well as simBrief.
| Route | Your route will be blank unless you (A) enter a custom route in this box, or (B) you used our simBrief integration to build your flight plan. |
| Cruise Altitude | Cruise is automated in smartCARS 3, it will detect when you are in this phase and adjust if you should have to conduct step climbs or descents. |
| Load | Every pilot briefing is given a random load based on a couple variables. You can see this load by visiting your pilot briefing and looking at the left side. If you use our simBrief integration to generate your flight plan, it will use the load provided by our website or a custom load you enter. Read more here. |
Using our simBrief integration (read more here) will ensure that your route and load are prepopulated for your flight.
Selection of online service (VATSIM, IVAO, POSCON, PilotEdge) should be done here as well, this will allow you to show up on the CrewOps map in your ATC network color.
Once all checks out and your plane is at the departure airport and is stationary, you can hit the fly button.
Flight Tracking
Selecting Fly on the My Flights page will connect your smartCARS to the sim, and will bring you to the Flight Tracking page. In this page, you can monitor your flight log for any erroneous logs. In this page, you can also change your route (by clicking the Show Route) and add comments (by typing into comment field then pressing enter) to the flight log in realtime as needed.
Pause at TOD is now the toggle button at the bottom left of the screen, under the comment field.
There is also a drop down that will allow you to change your online network status while in flight. If you are on VATSIM or any other online service and accidentally forget to specify that at the start of your flight, you can now do it while in flight.
Your TOD is a rough approximation by the application based on your altitude and thus will not exactly match the TOD on your aircraft's ND and may, in certain cases, be after your FMS-calculated TOD.
Flight Completion & PIREP Submission
After landing at your destination, taxi to the ramp, come to a complete stop and shut down your engines.
In smartCARS3 - the only way to end a flight is by shutting down ALL engines - this is the only way for the End Flight button to appear after you've landed
Once you have shut down your engines, End Flight will appear on the bottom right, which once you hit, will send your PIREP to the Walker system. Once it is processed, a confirmatory notification on the bottom right will show up. If you have smartCARS premium, it will also notify that the logs have been sent to TFDi servers.
If you didn’t exceed our flight requirements and/or standards, your PIREP will be automatically approved – and that will be verified by its presence in your Logbook.
Flight Length Calculation
Veteran pilots who used smartCARS2 before may be confused with how total flight time is calculated in smartCARS 3 - unlike the previous version where it starts from pushback and ends only once the plane has reached a complete stop, the current version calculates total flight time using off blocks to in blocks.
Map Tab
The Map referenced here is not the same one on the Crew Ops website. This shows various densities depending on your filter selection on the top right - ranging from VA-only to online networks.
Chat
Clicking and opening this tab will enable to you to chat with someone else using smartCARS. There are 2 options - global chat which allows you to chat with all smartCARS users, and a VA-only chat which only Walker pilots can access.
The Walker chat is usually very quiet as most pilots are on Discord - we highly encourage joining us there for questions and just general banter.
Logbook
This page allows you to see your previous logged flights with the VA, and its PIREP status. You can also use the search and filter options if you are looking for a certain flight.
You can click on a flight to see more details, including the flight log, map, route, etc.
We highly recommend using the Walker CrewOps Logbook instead of the smartCARS one as that provides more detailed information. Further, flights logged with SC2 will not show all details in the SC3 viewer - particularly actual route flown on the map.
Plugins
In this page, you may add community-built plugins to enhance your smartCARS user experience.
As of now, there are no Walker-specific plugins added, nor are there any aside from the default ones that you will need to be able to fly for Walker.
Do note that the available SimBrief plugin in SC3 does not communicate with the Walker website - which means your passenger counts, routes, etc will not automatically sync on the CrewOps OFP page. We highly suggest using Walker's own SimBrief integration available on the CrewOps site, and we will not be liable for any PIREP inaccuracies or rejections resulting from the usage of the SC3 SimBrief plugin.
Settings
smartCARS 3 has a number of settings that you may adjust as you see fit and to align with your preferences - none of these settings should stop you from being able to log flights with Walker aside from tracking provider, so set them as you'd like.
For XPLANE users - do not use the UDP network option (marked as "xplane" in settings) as there is a bug that precludes the Walker system from detecting proper livery usage, and will lead to rejection of your flight. Please continue to use XPUIPC and select "FSUIPC" in tracking provider in settings.
TFDi allows pilots of X-Plane to use UDP network traffic to log flights. However, UDP currently has a bug that precludes the Walker ACARS system from detecting correct livery use, and thus should not be used at the moment. Please use the "FSUIPC" option for all simulators.